


win10系统自带任务栏管理器,我们在任务栏管理器窗口中,可以对正在进行的进程进行管理,也可以对win10的开机启动项进入管理,但是有些用户不知道怎么使用CMD命令打开任务管理器,今天就让小编给大家分享一下这个方法吧。
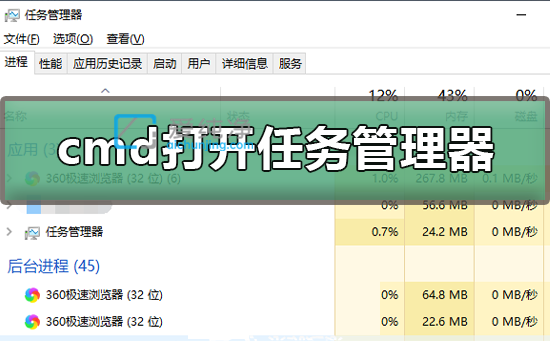
Win10用cmd命令打开任务管理器的方法:
第一步:首先按下快捷键:Win+R 键,打开运行窗口,在运行里面输入命令:cmd,按下回车键打开cmd窗口。
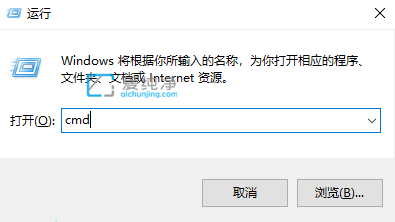
第二步:在打开的CMD窗口中,输入命令:C:\Windows\system32\taskmgr.exe,然后按Enter键,就能打开win10系统的任务管理器了。
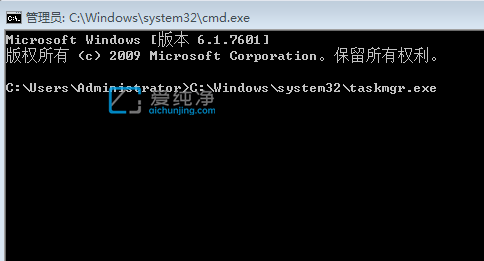
第三步:也可以直接在运行里面输入任务管理器命令:taskmgr ,也可以直接打开任务管理器。
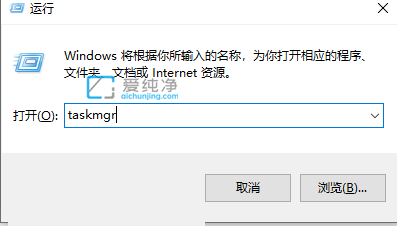
| 留言与评论(共有 条评论) |