


一些小伙伴在操作win11系统的时候,发现电脑中的显卡驱动跟系统不匹配,想要更新一下显卡驱动,但是不知道应该怎么更新显卡驱动,今天小编来给大家分享一下Win11系统怎么更新显卡驱动的操作方法,跟着小编一起来看看吧。
第一种方法:通过win11自带的系统更新功能更新显卡驱动
第一步:首先我们打开win11系统任务栏上面的开始菜单,在开始菜单的搜索栏中输入“设备管理器”搜索打开。
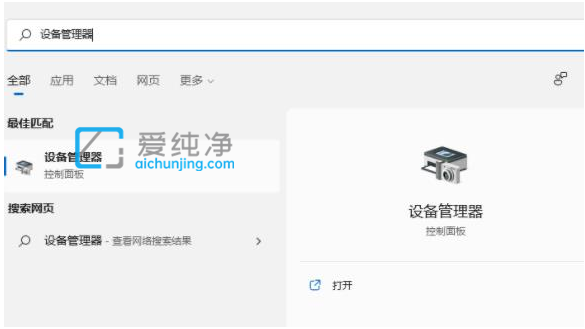
第二步:在打开的“设备管理器”窗口中,鼠标展开“显示适配器”选项。
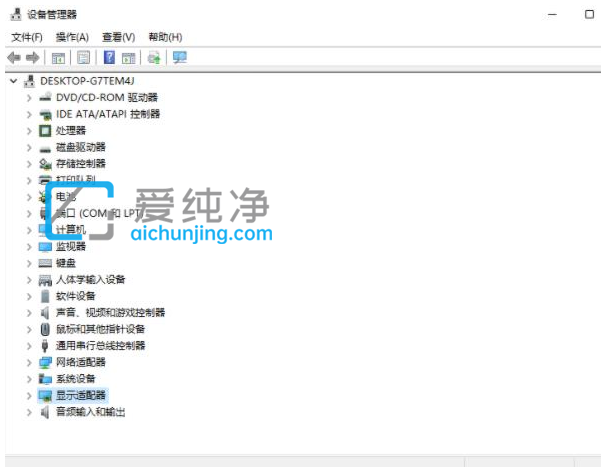
第三步:在显卡驱动上鼠标右击选择“更新驱动程序”选项。
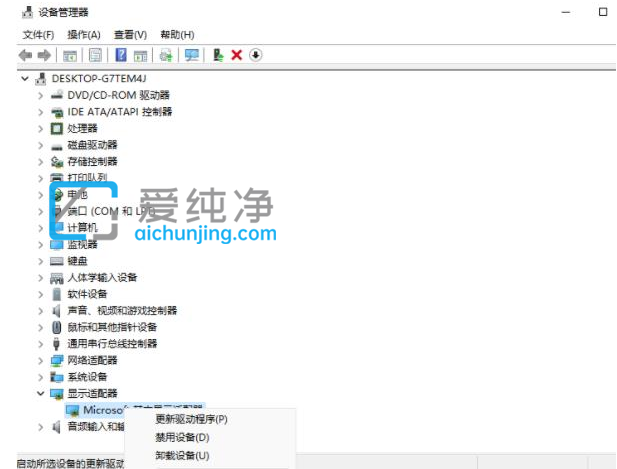
第四步:在打开的更新驱动程序界面中,选择“浏览我的计算机以查找驱动程序软件”。
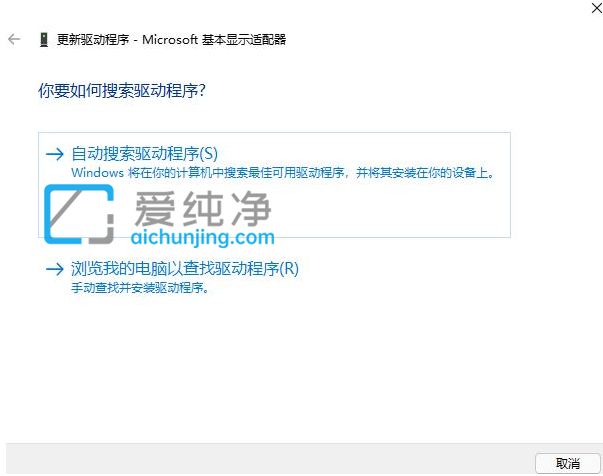
第五步:浏览我们下载好的你的显卡驱动程序,鼠标点击“下一步”即可完成安装。(如果需要重新安装驱动的话,也可以选择卸载掉驱动,然后去电脑官网下载新的驱动安装即可)
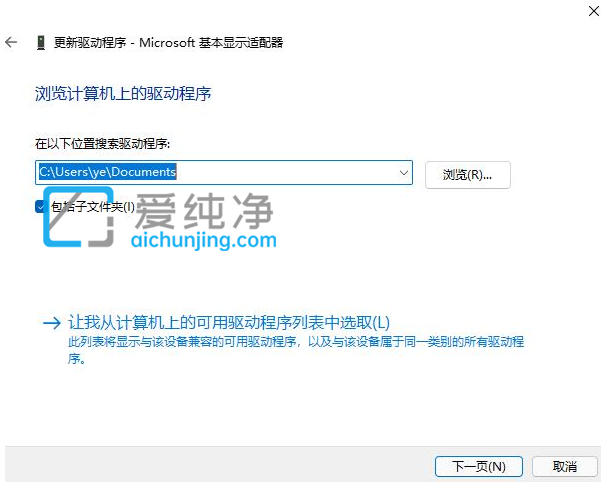
第二种方法:使用第三方工具更新显卡驱动,比如360驱动大师、驱动精灵。
除了让win11系统自己查找驱动之外,我们还可以使用第三方驱动程序帮助自动扫描、安装、修复和更新电脑需要的任何驱动程序。这里小编推荐大家可使用360驱动大师工具,只需打开软件进行扫描检查安装即可。
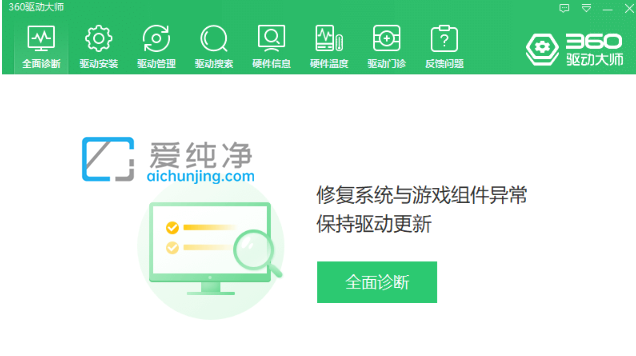
以上就是Win11系统怎么更新显卡驱动的方法步骤,有需要的小伙伴可参照教程操作,更多精彩资讯,尽在爱纯净。
| 留言与评论(共有 条评论) |