


平常在操作win7电脑的时候,有些用户需要在电脑中添加创建新用户,那么很多小伙伴不知道win7怎样添加创建新用户?其实方法不难,下面小编给大家带来win7怎样添加创建新用户的操作方法,跟着小编一起来看看吧,希望可以帮助到大家。
第一种方法:通过控制面板添加新用户
第一步:首先鼠标点击Win7桌面左下角的开始菜单,在打开的开始菜单中选择 控制面板 选项。
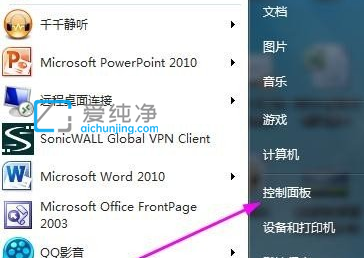
第二步:在打开的控制面板界面中,鼠标点击“添加或删除用户账户” 选项。
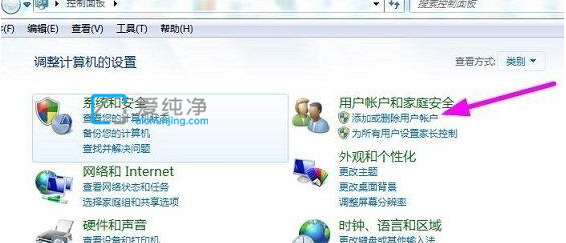
第三步:在打开的管理账户中,可以看到win7系统现有的账户,如果我们要新增用户账户,鼠标点击“创建一个新账户”选项。
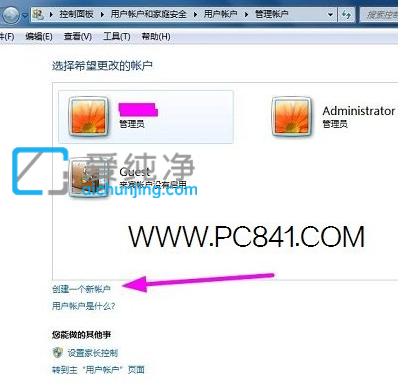
第四步:在弹出的创建用户窗口,我们可以选择创建两种用户,一般我们选择“创建标准用户”即可。
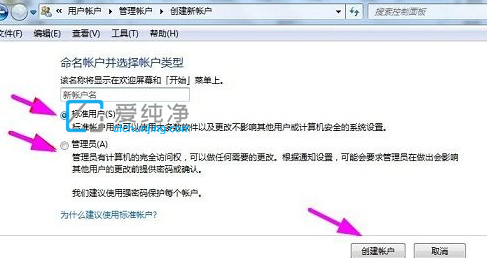
第五步:输入好新账户用户名之后,鼠标点击:创建账户 选项即可,回到账号管理窗口,我们可以看到新创建的账号了。
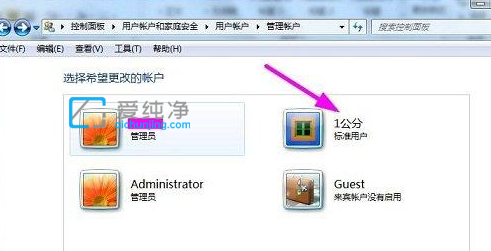
第二种方法:通过计算机管理来添加Win7新用户
第一步:我们也可以在win7系统桌面右键单击计算机图标,在弹出的菜单中选择“管理”选项。
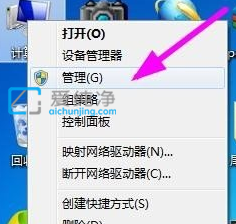
第二步:在打开的计算机管理界面中,选择 本地用户和组 下面的 用户 选项。
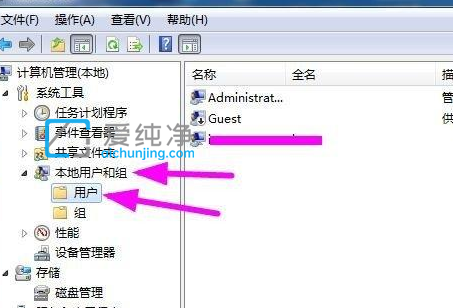
第三步:然后在右边我们就可以看到win7系统里有的现在电脑账号,在下面的空白处鼠标点击右键,选择 创建新用户 选项。
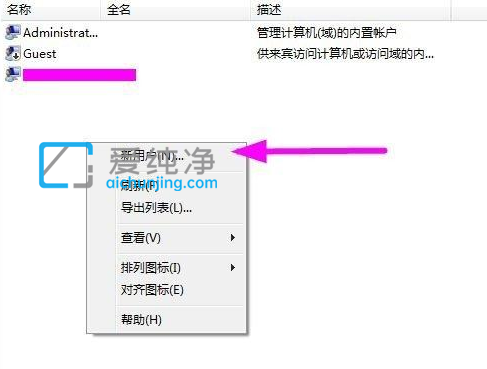
第四步:在打开的新用户界面中,输入新用户的信息(打勾选中间两项),然后点击创建,点击后创建成功。
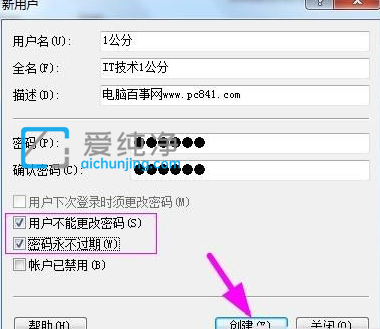
第五步:之后我们同样可以在用户管理窗口中,看到刚才我们创建的Win7新用户。
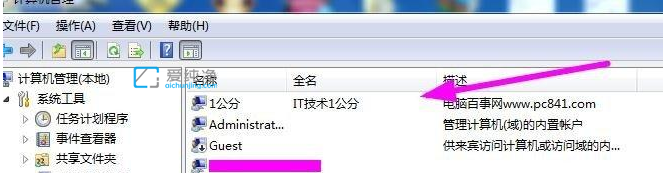
| 留言与评论(共有 条评论) |