


工作中,我们都会为自己的电脑设置开机密码,这样可以更好的保护我们电脑的隐私,有些电脑小白不知道win10怎么设置开机密码,针对这个问题,小编来给大家讲解一下win10怎么设置开机密码的方法,一起来看看吧。
win10设置开机密码的方法:
第一步:首先按下键盘上的快捷键:win+i ,在打开的windows 设置窗口中,选择 账户 选项。
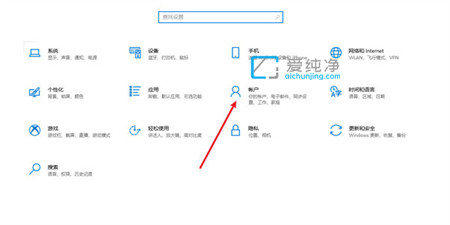
第二步:在打开的账户窗口中,鼠标点击左侧菜单中 登录选项 选项,然后在右侧选择 密码 选项。
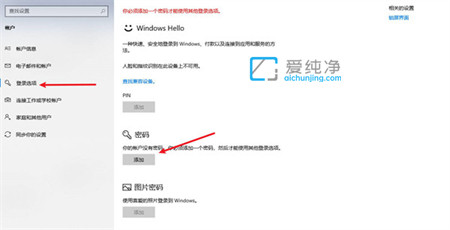
第三步:鼠标点击密码选项下面的 添加 按钮,在弹出的创建密码界面中,输出新密码和重复一遍,在输入提示即可。

win10怎么设置开机密码的方法就给大家分享到这里了,大家可以根据以上步骤来操作,更多精彩资讯,尽在爱纯净。
| 留言与评论(共有 条评论) |