


平常我们会使用到共享文件夹,这样更加方便我们的工作和学习,但是部分小伙伴不知道win10系统怎么共享文件夹,针对这个问题小编给大家带来win10系统怎么共享文件夹的操作方法,跟着小编一起接着往下看吧,希望可以帮助到大家。

win10系统共享文件夹的方法:
第一步:首先我们鼠标双击打开win10系统桌面上的此电脑图标。
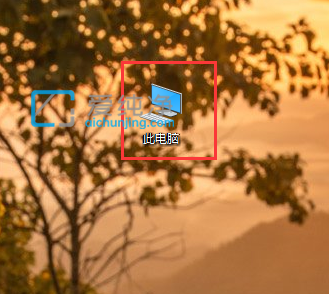
第二步:找到你想要共享的文件夹,鼠标右键共享的磁盘分区,在弹出的菜单中选择 属性 选项。
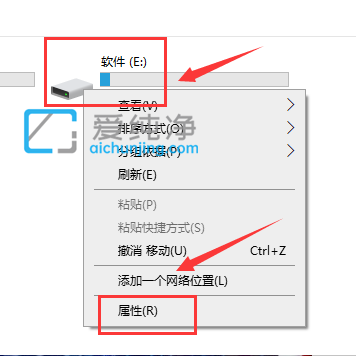
第三步:在打开的分区的属性窗口中,鼠标点击 共享 选项卡,再点击里面的 高级共享按钮。
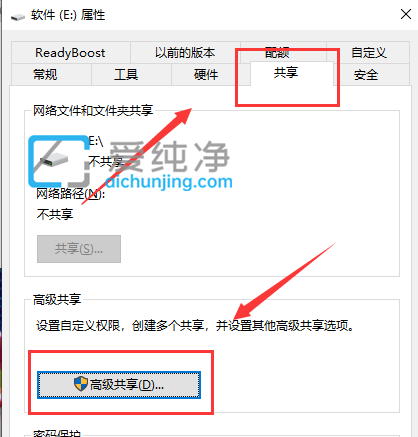
第四步:在打开的高级共享窗口中,首先设定最大共享的用户数,然后点击下方的权限。
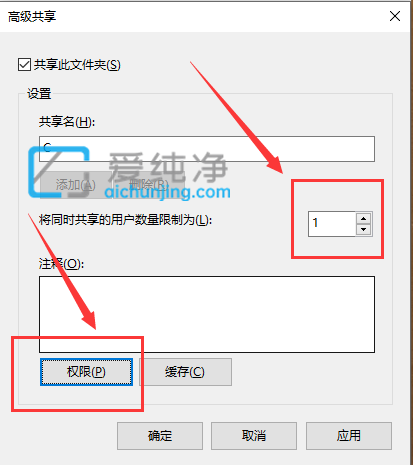
第五步:在权限里面,先选择用户名,再勾选权限,点击应用、确定,
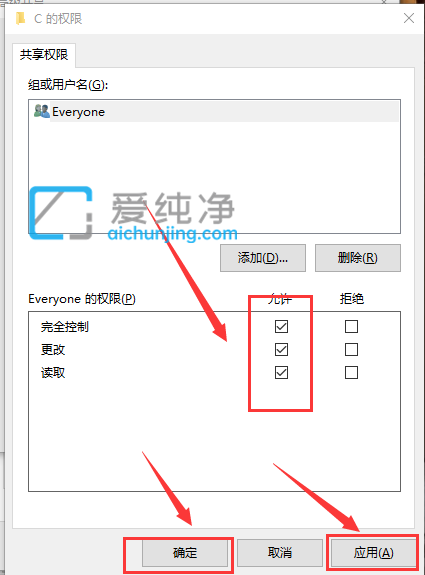
第六步:用网线直连两台电脑,或者登陆同一网络,在另一台电脑的网络就可以看到你共享的电脑了。
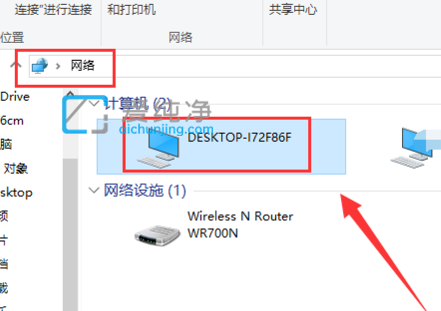
第七步:鼠标双击共享电脑的用户名,有些电脑输入共享电脑的用户名和密码,登陆后就可以看到你共享的磁盘了。
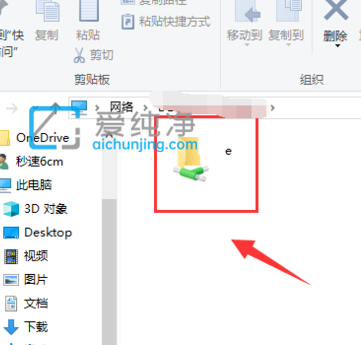
| 留言与评论(共有 条评论) |