


电脑c盘是重要的系统盘,有些小伙伴在保存好文件的情况下,想要格式化C盘,但是不知道win7系统怎么格式话C盘,其实方法很简单,今天小编给大家带来win7系统下怎么格式化C盘的操作方法,一起来看看吧。
win7系统格式化C盘的方法:
第一步:鼠标点击打开win7系统桌面上的 我的电脑或者计算机 图标。
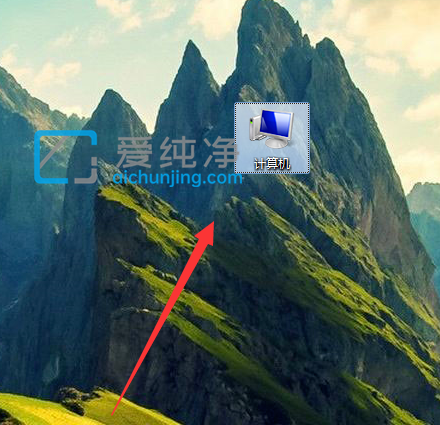
第二步:在打开的计算机窗口中,我们就可以看到了c盘。
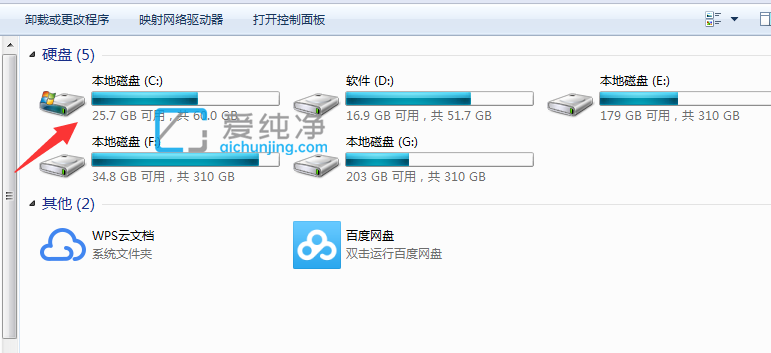
第三步:在C盘上鼠标右键。
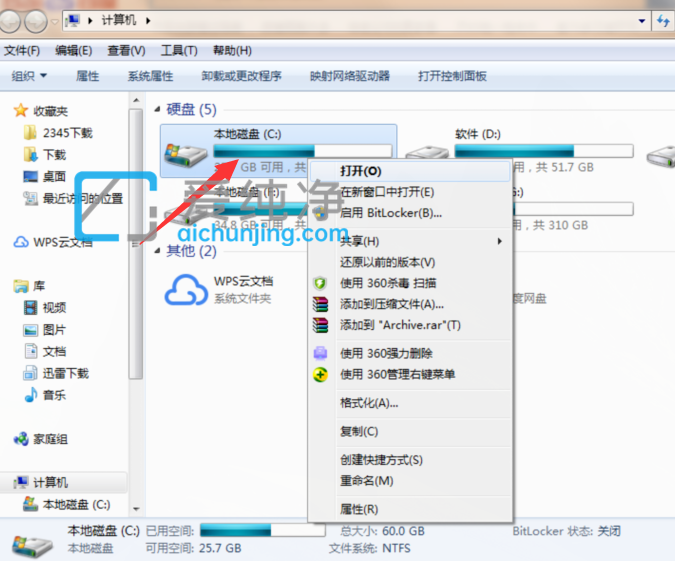
第四步:在弹出的右键菜单中我们就看到格式化的选项,点击就可以格式化了。
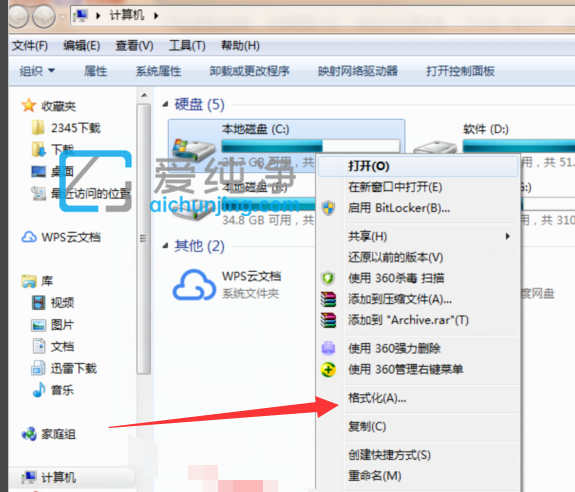
第五步:但是很多朋友的Win7系统就是安装在C的,所以导致C盘无法格式化的,我们只能在PE里面重新分区才能格式化。
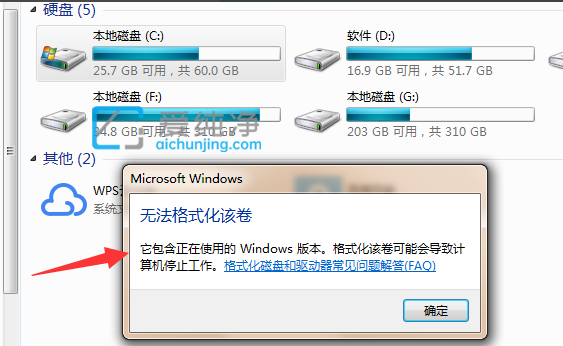
第六步:如果说win7系统是安装在别的盘,我们就能格式化C盘了。
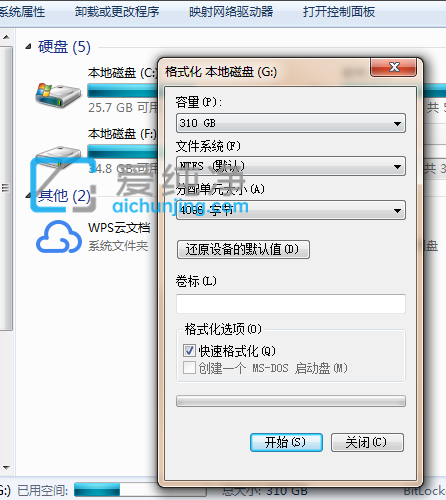
| 留言与评论(共有 条评论) |