


win11系统相信小伙伴都已经使用了一段时间了,使用过程中难免会遇到一些电脑问题,有些小伙伴就遇到了win11桌面图标不见了,不知道怎么修复,针对这个问题小编今天来给大家分享一下win11桌面图标不见了怎么调出来的方法。
第一种情况:Win11桌面上所有的图标都不见了
第一步:首先鼠标右键点击win11系统桌面的空白处,在弹出的右键菜单中将鼠标移动到“查看”选项上。
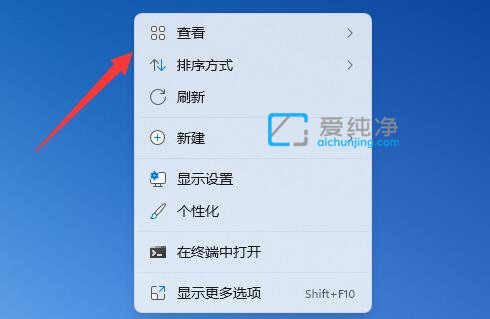
第二步:在出现的二级菜单中,勾选“显示桌面图标”选项,就可以找回win11桌面所有的图标了。
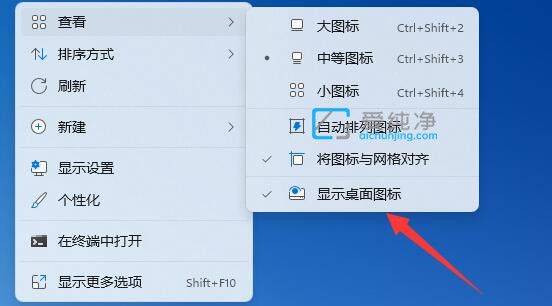
第二种情况:win11系统图标不见了
第一步:如果是win11桌面上的系统图标,在右键菜单中选择“个性化”选项。
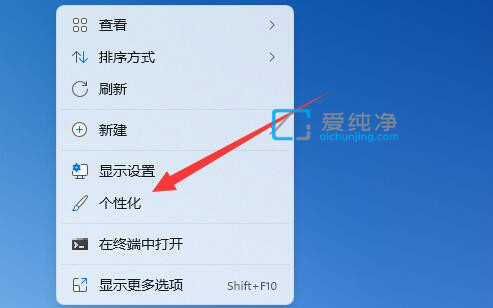
第二步:在打开的个性化窗口中,在右侧找到“主题”选项。
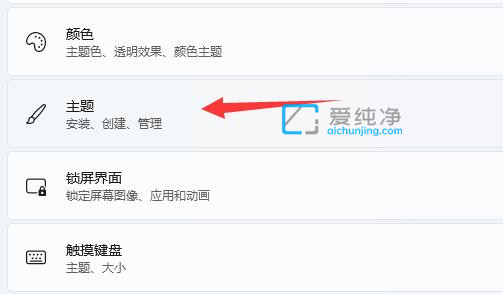
第三步:下拉找到“桌面图标设置”选项。
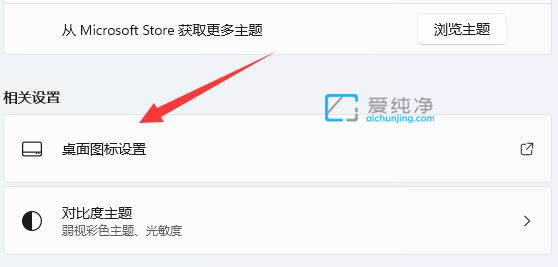
第四步:在桌面图标设置窗口中,勾选里面你想显示的系统图标其中就能找回了。
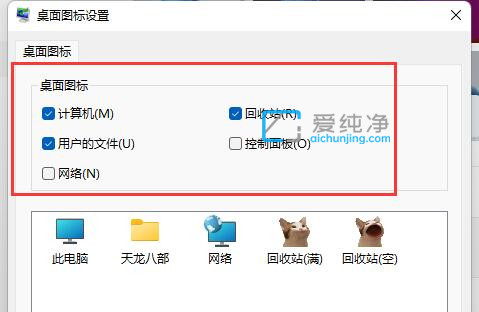
| 留言与评论(共有 条评论) |