


近期有用户跟小编反馈想要调整一下win10显示器刷新频率,但是不知道具体应该怎么调?那么今天小编就给大家讲解一下win10显示器刷新频率怎么调的操作方法,跟着小编一起接着往下看吧。

win10调节屏幕刷新率的方法:
第一步:首先我们在win10系统桌面的空白处鼠标右键,在弹出的菜单中选择 显示设置 选项进入。
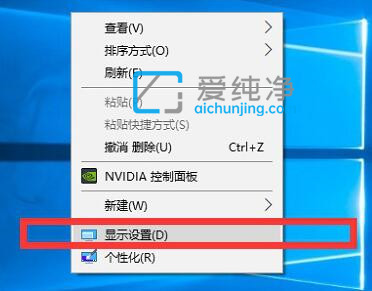
第二步:在打开的显示窗口中,下拉找到 高级显示设置 选项。
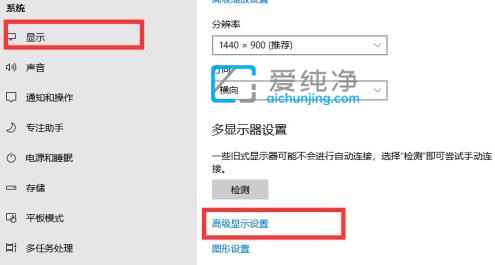
第三步:在打开的高级显示设置窗口中,我们就可以看到现在所有的显示信息,这个时候我们继续点击显示信息下面的显示器适配属性。
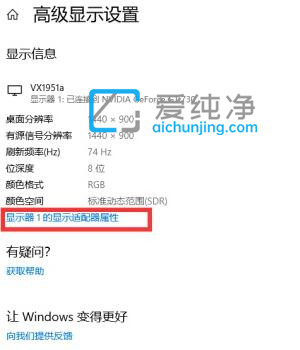
第四步:在打开的属性窗口中,切换到 监视器 选项卡,然后在点击屏幕刷新频率下的下拉菜单,选择你要的刷新频率完成操作后保存即可。
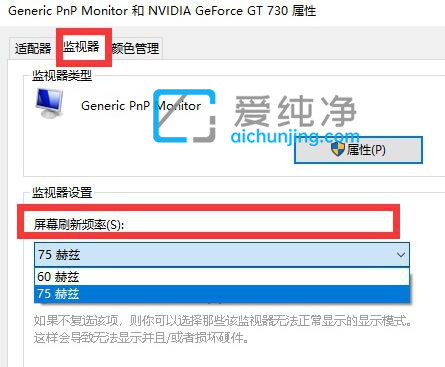
以上就是win10显示器刷新频率怎么调的操作方法了,大家可以根据上述步骤来操作,更多精彩资讯,尽在爱纯净。
| 留言与评论(共有 条评论) |