


win10系统中系统C盘里面的重要文件一般情况下是隐藏起来的,这样在操作电脑的时候就可以防止被误删,但是有时候又需要查看一下隐藏的文件,那么win10怎么查看隐藏的文件夹呢?下面小编来给大家讲解一下win10怎么查看隐藏的文件夹的方法。
win10显示隐藏文件夹的方法:
第一步:在进入win10系统桌面之后,鼠标点击"此电脑"图标,鼠标点击工具栏里面的查看选项。
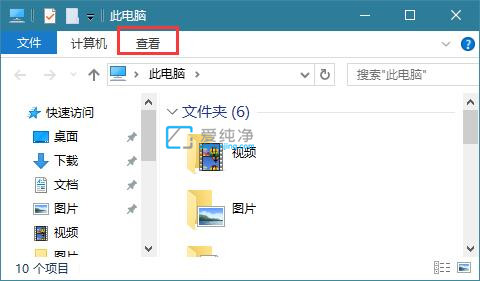
第二步:在查看的二级菜单中,鼠标点击右边的:选项→更改文件夹和搜索选项。
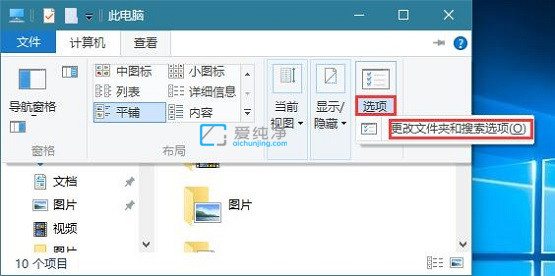
第三步:在打开的“文件夹选项”窗口中,切换到"查看"选项卡。
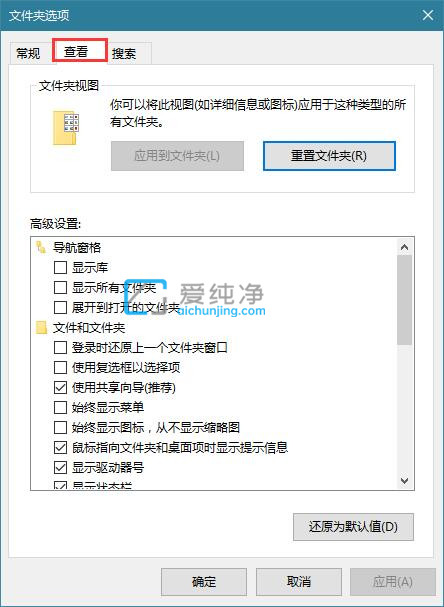
第四步:在查看里面,下拉高级设置 找到"显示隐藏的文件、文件夹和驱动器"选项并点击,然后点确定,即可显示被隐藏的文件夹。
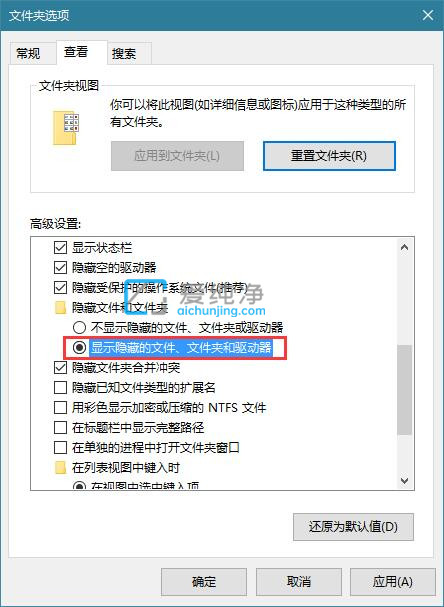
| 留言与评论(共有 条评论) |