


我们为了保证电脑中重要的文件不被误删,可以使用隐藏文件夹的功能来操作,那么win11怎么隐藏文件夹呢?很多小伙伴不知道应该怎么操作,下面小编来给大家分享一下win11怎么隐藏文件夹的操作方法,一起来看看吧。
Win11用CMD命令隐藏文件夹的方法:
第一步:首先在进入win11系统桌面之打开此电脑图标,打开想要隐藏的文件夹。
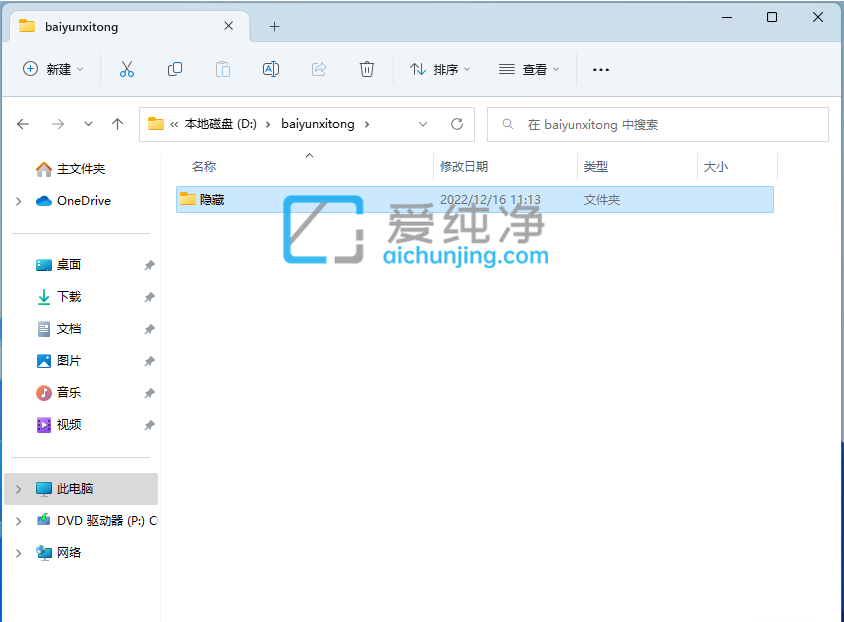
第二步:在打开的隐藏文件夹空白处,按住键盘上的【shift】键,再鼠标右键,在弹出的右键菜单项中选择【在此处打开 Powershell 窗口(S)】选项。
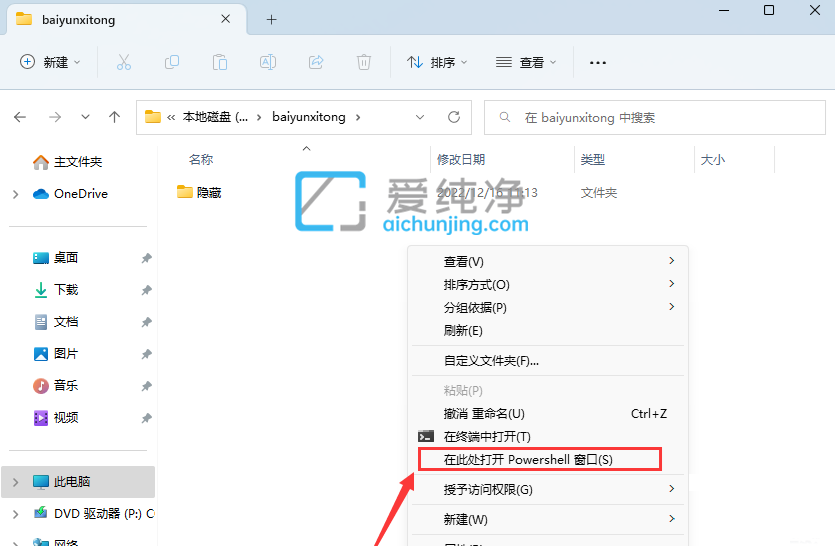
第三步:在打开的提示命令符窗口中,输入命令:【attrib +s +h 需要隐藏的文件夹名称 】,回车执行隐藏文件夹。
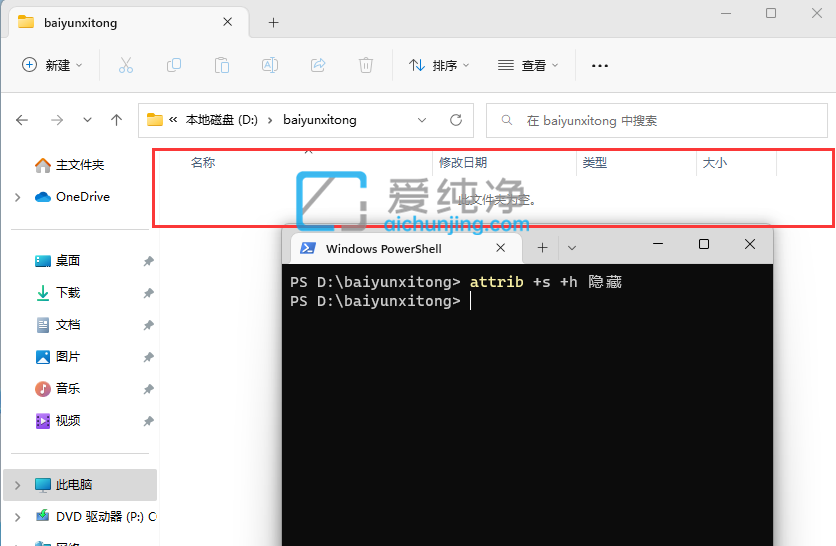
第四步:如果想要显示这个文件夹,我们可以输入命令:【attrib +s -h 需要隐藏的文件夹名称】,回车就可以显示文件夹。
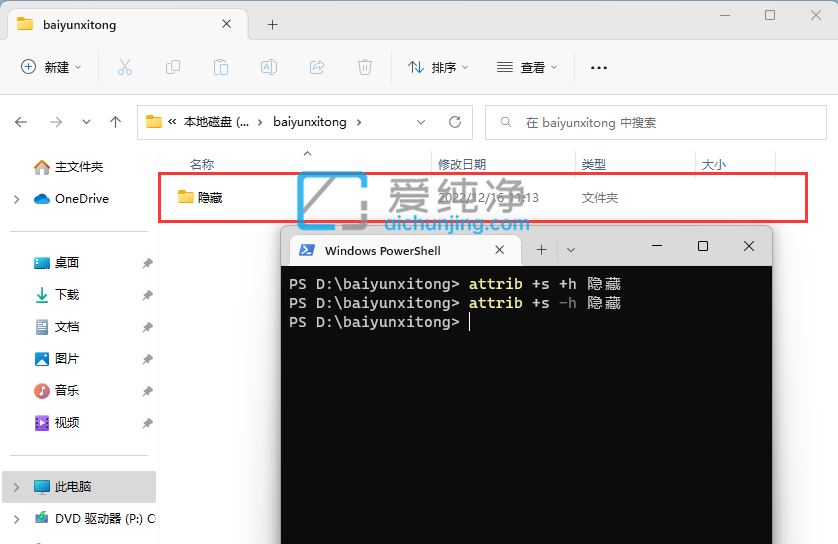
| 留言与评论(共有 条评论) |