


我们在操作win10电脑文件的时候,有些时候需要重命名文件,一般小伙伴都是右键重命名操作的,但是遇到需要批量重命名的时候就不知道应该怎么操作了,下面小编给大家讲解一下win10怎么批量重命名文件的操作方法。

Win10批量修改文件名的方法:
第一步:首先我们全选我们想要重命名的文件。
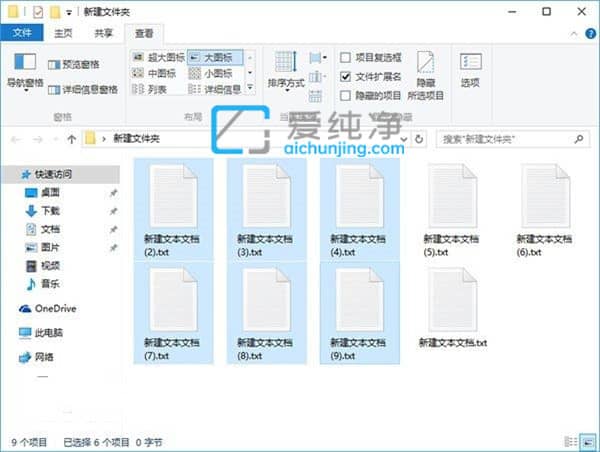
第二步:在全选中文件中一个文件上鼠标右键,在弹出的菜单中选择重命名选项。
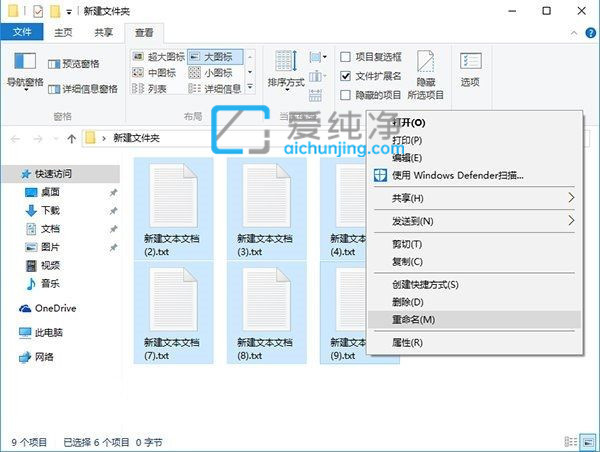
第三步:重命令好一个文件名之后,其他文件就会自动依次被序号标记。
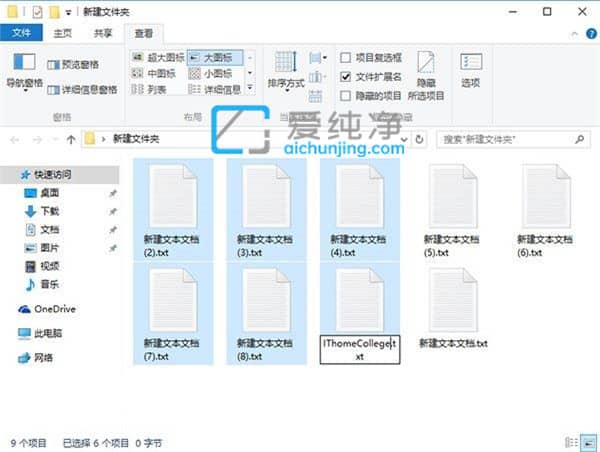
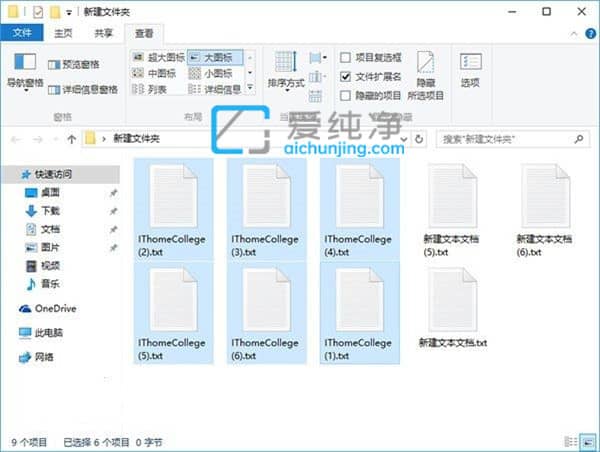
第四步:只不过修改的时候要注意文件排列顺序,以及被修改的“样本文件”排序位置。序号是从被修改的“样本文件”开始依次递增排列的,如果要采用“大/小图标、平铺”等排列显示方式,则被选中文件的命名序号从“样本文件”开始后依次往后递增直到最后一个文件:如果“样本文件”并非被选中文件的第一个,则到最后一行的最后一个文件后,序号会折返到这组文件的最上方一行的第一个文件继续,直到“样本文件”之前的文件结束。
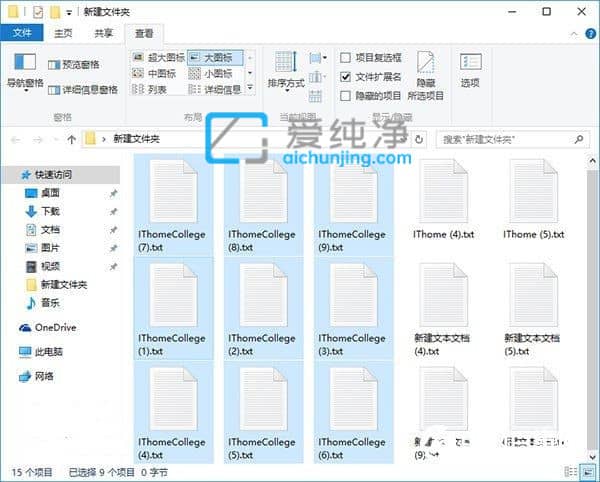
第五步:其他有明显线性顺序的排列方式,例如“详细信息、列表、内容”等,排序效果就更加容易观察,如果“样本文件”从队列中间开始,那么排序会往下依次增加,然后队列第一个文件的序号会在最后一个文件的基础上继续+1,直到“样本文件”之前的文件结束。
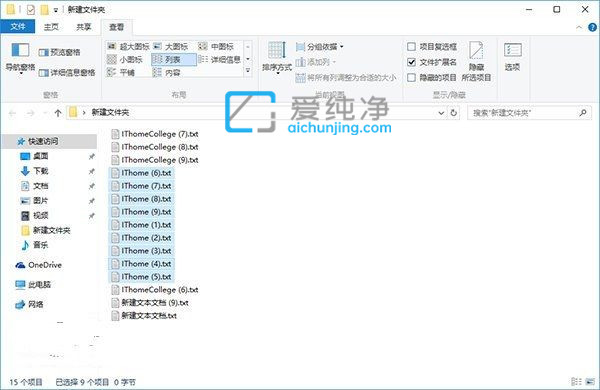
第六步:有意思的是,如果你在已经修改的某个文件上(非1号)继续修改一次编号,比如说把序号去掉,那么新的排序将从旧排序号码后+1开始;如果再次修改序号,则新序号是在被选中文件中有序排列最小序号中最大的那个后+1开始排列,比如序号数列1、2、3、6、7、8、9、10、11,如果你重命名“6号”,则新的序号数列将为1、2、3、4、5、6、7、8、9。
| 留言与评论(共有 条评论) |