


工作中,我们在操作win7系统的时候,或多或少都会出现一些问题,如果问题不能修复的话,我们就可以一键还原系统来尝试解决,那么win7怎么一键还原电脑系统呢?下面小编给大家带来具体的操作方法,希望可以帮助到大家。
第一种方法:使用win7系统自带系统还原功能
第一步:首先在win7桌面找到此电脑图标鼠标右击,在弹出的菜单中选择 属性 选项。
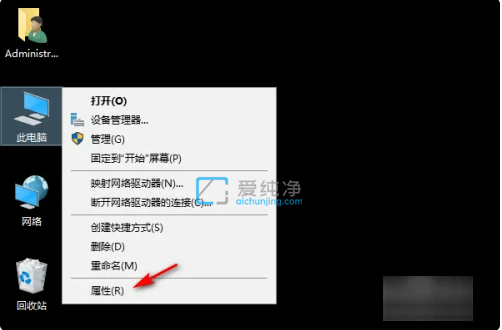
第二步:在系统属性窗口中,选择左上角的 系统保护 选项。
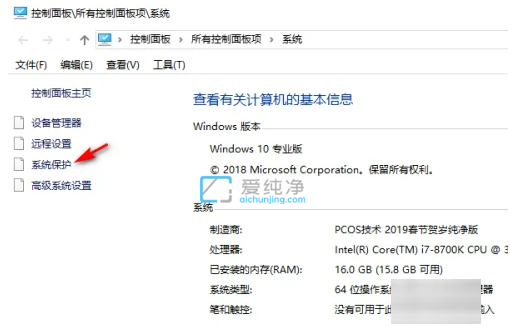
第三步:在打开的系统属性窗口中,切换到 系统还原 选项卡。
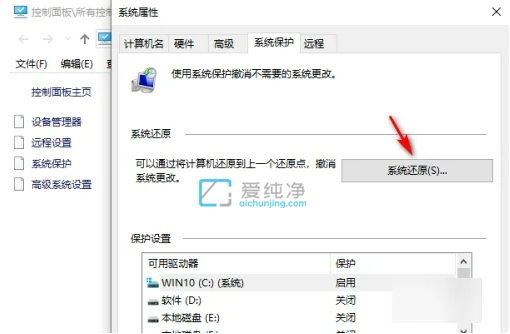
第四步:在弹出的还原系统窗口中,鼠标点击 下一步 选项就可以啦。
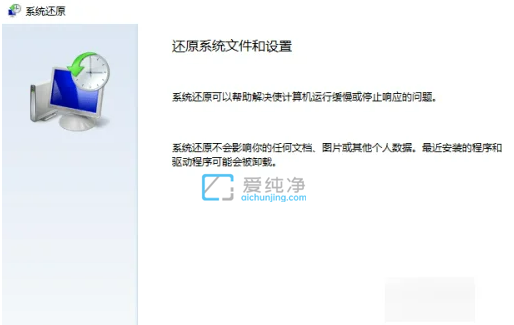
第五步:选择一个之前备份的文件,进入下一步就可以啦(如果原来没有备份的话,那就没办法使用了)。
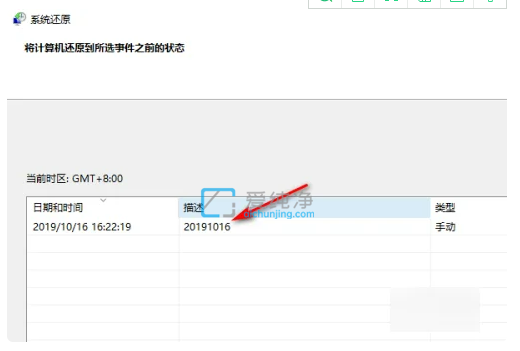
第六步:在确认还原点界面,鼠标点击完成,电脑将重启进行系统还原的操作。
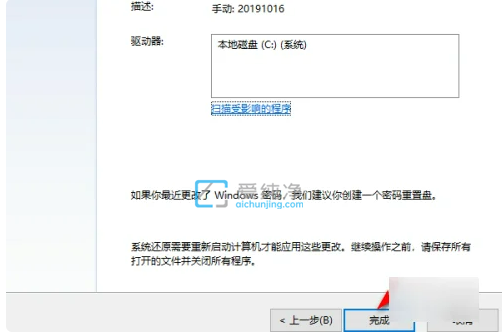
第二种方法:全新重新安装win7系统
第一:先下载自己需要的系统:win7纯净版,一般选择和自己原来一样的系统,或者原来安装过的系统,,现在很多新电脑都不支持win7系统。
第二:如果使用一键重装,我们就下载GHO格式好了,这里选择你自己电脑下载快的方式,小编这里选择了本地下载。
第三:下载系统时,请选择另存到D盘或者E盘,小编这里选择D盘,如果放在C盘到时候会报错在同一个分区,导致无法安装。
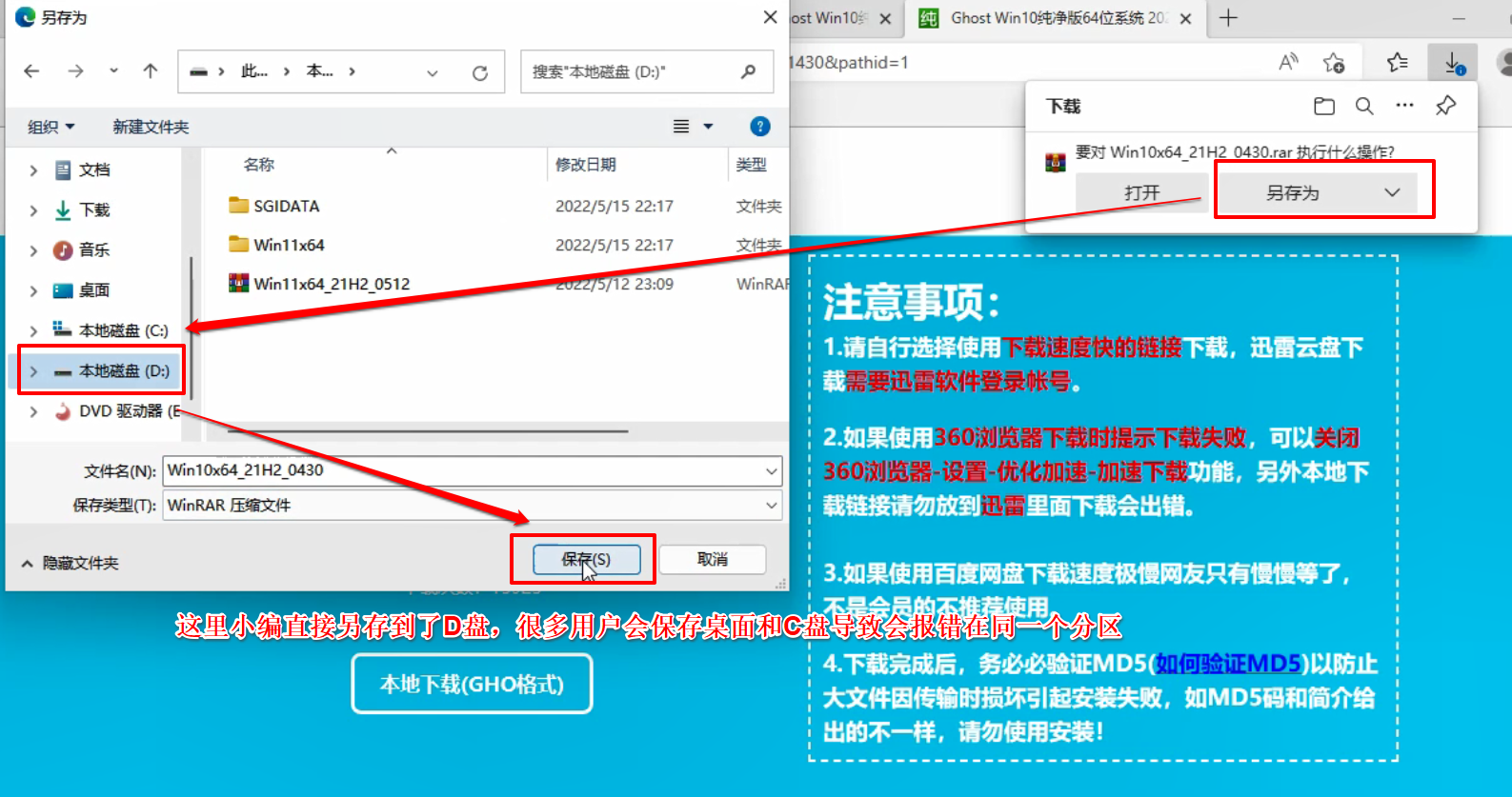
第五:下载完成后,找到下载的系统,右键解压到当前文件夹,这里注意不要直接双击打开压缩包直接运行里面的工具。
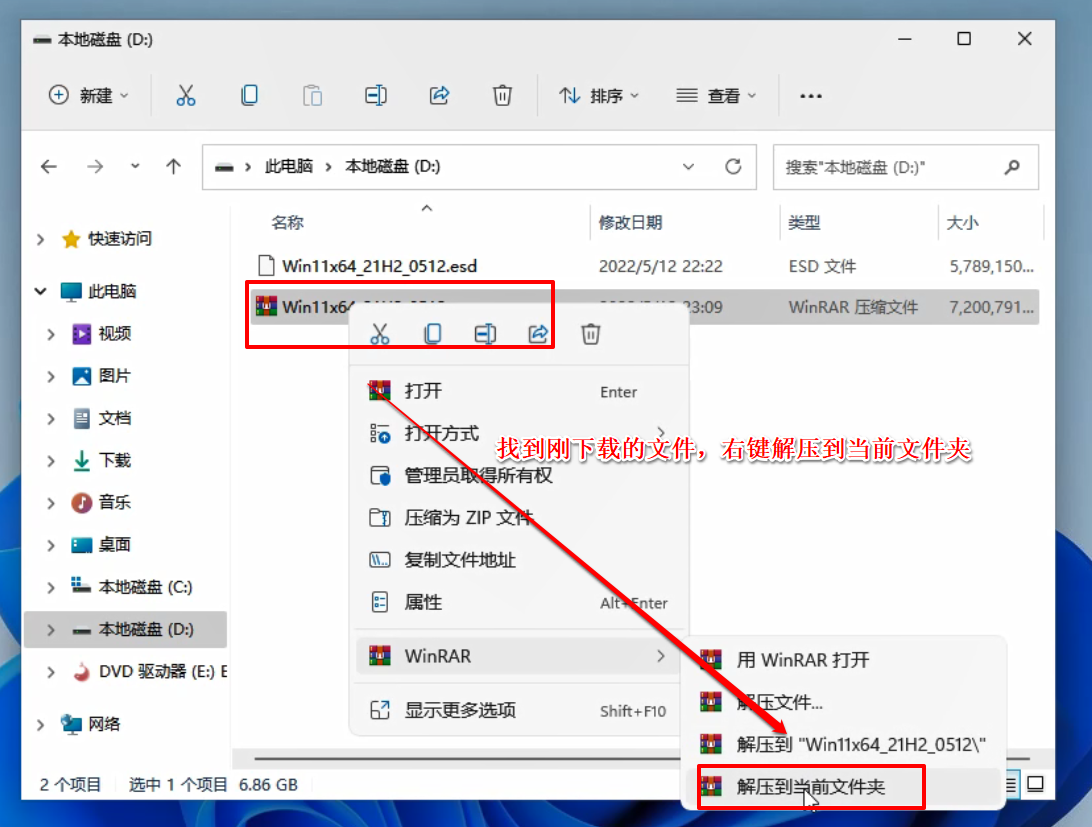
第六:打开解压文件夹,接着打开里面的文件检验工具,把GHO文件直接拖到文件检验的里面,开始检测GHO文件的MD5码。
第七:打开安装必看,和文件检测工具里面的MD5对比,一样的话可以继续安装,不一样的话说明GHO文件已经损坏,这里需要重新解压或者重新下载系统文件。
第八:开始安装系统,请提前备份好自己电脑里面的数据,安装一般只清理当前系统的系统盘的文件,打开里面的GPT一键安装系统,使用一键安装工具之前。
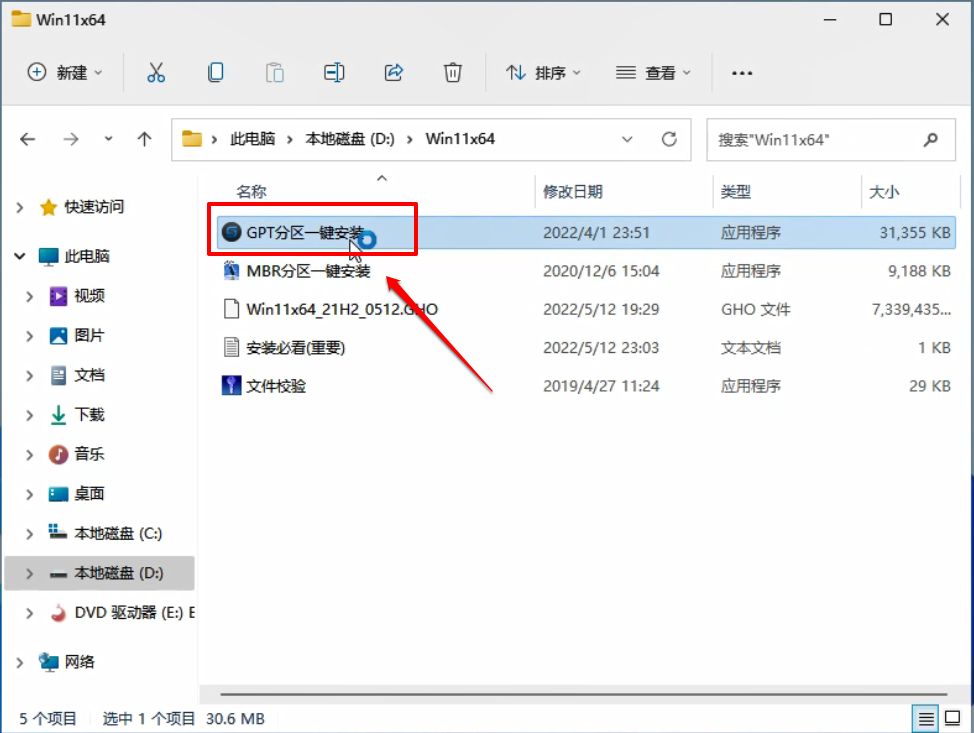
第九:在出现的界面选择一键重装系统。
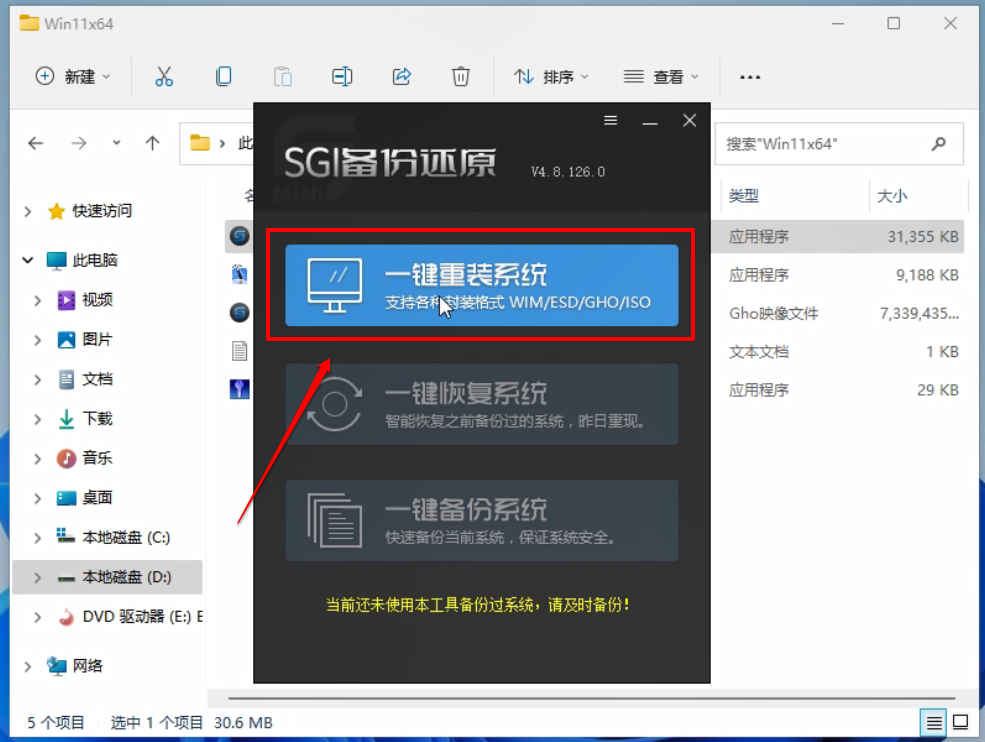
第十:选择一键重装系统后,弹出文件选择窗口,找到我们刚才解压的系统镜像文件位置并点击;
第十一:接下来基本上就可以自动安装下载去了,我们只需要等着完成就好。
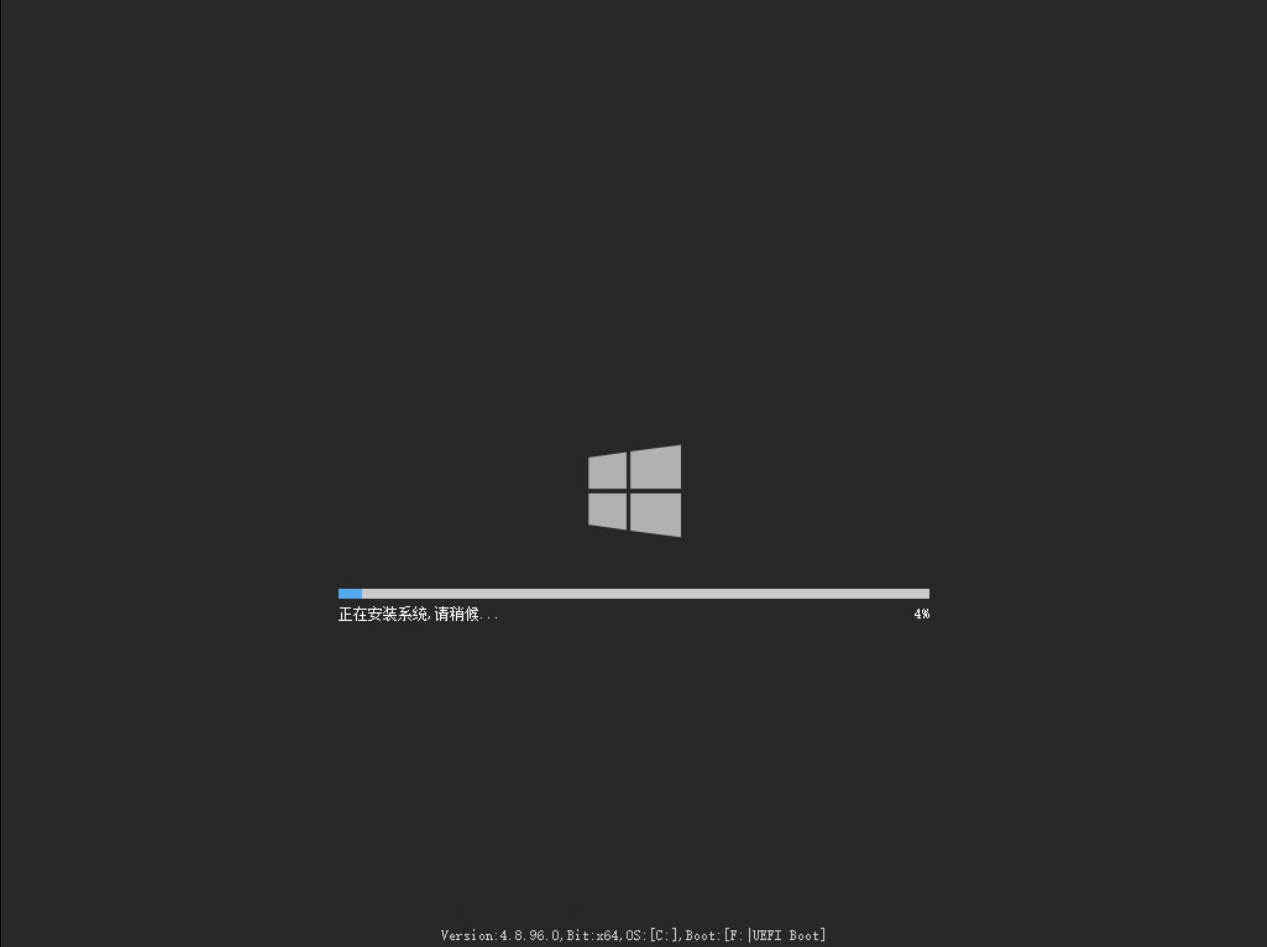
以上就是小编给小伙伴们分享的win7怎么一键还原电脑系统的方法了,大家可以根据以上步骤来操作,更多精彩资讯,尽在爱纯净。
| 留言与评论(共有 条评论) |