


在新装好win11系统之后,有些用户发现win11电脑屏幕的色调看上去不是很舒服,想要调节一下,但是不知道win11颜色管理在哪里打开,那么今天小编给大家介绍一下win11颜色管理在哪里,跟着小编一起接着往下看吧,希望可以帮助到大家。
win11颜色管理的打开方法:
第一步:首先我们鼠标点击win11系统桌面上的开始按钮,在弹出的开始菜单里面选择 设置 图标。
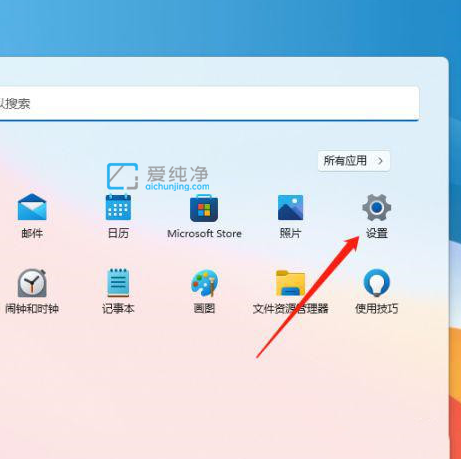
第二步:在打开的win11设置窗口中,先点击左侧的系统选项,然后在右侧找到 显示 选项。
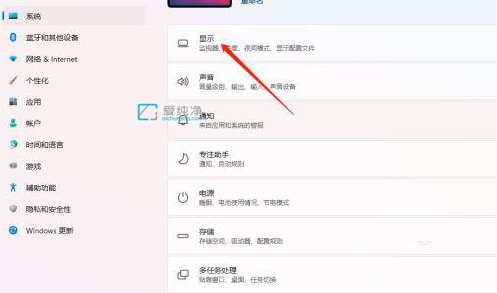
第三步:在显示里面,下拉找到相关设置里面的 高级显示 选项进入。
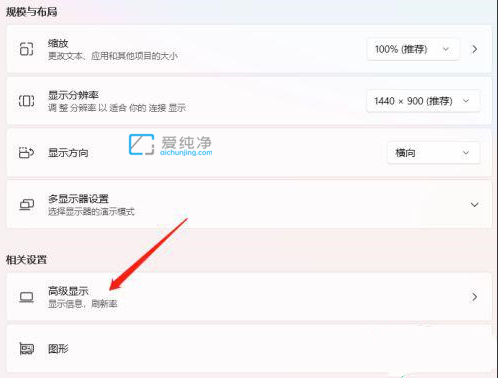
第四步:在打开的高级显示界面中,鼠标点击显示信息下面的 显示器1的显示适配器属性 选项。
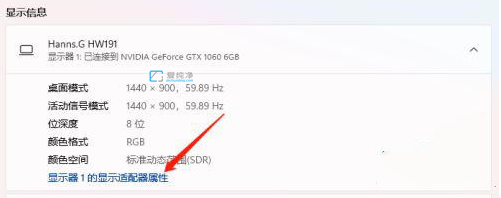
第五步:进入属性界面之后,我们就可以看到 颜色管理 选项了。
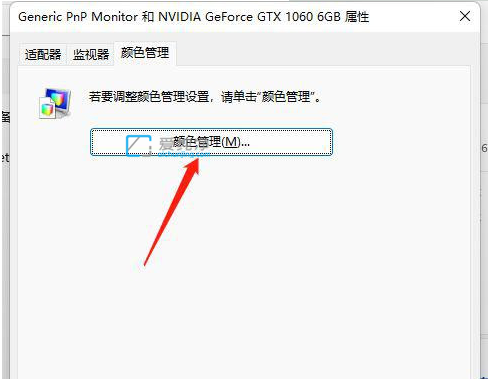
win11颜色管理在哪里就给大家介绍到这里了,电脑的色度或者是亮度什么的都是可以调的,更多精彩资讯,尽在爱纯净。
| 留言与评论(共有 条评论) |