


近期有小伙伴跟小编咨询,在插上U盘或者其他设备的时候,电脑中弹出了自动播放提示框,每次都需要手动去关闭,十分麻烦,那么怎么关闭呢?下面小编给大家分享一下win7怎么关闭自动播放功能的方法,一起接着往下看吧。
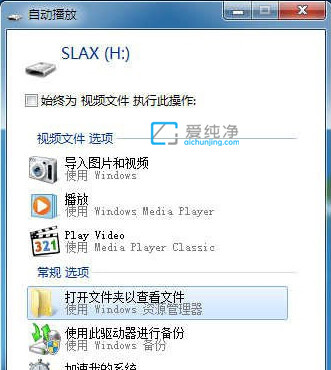
win7关闭自动播放功能的方法:
第一步:首先鼠标点击win7任务栏上面的 开始菜单 按钮,在里面选择 控制面板 选项。
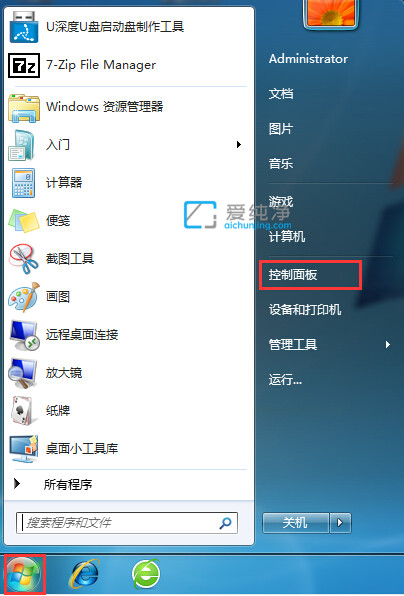
第二步:在打开的控制面板窗口中,先将右上角的查看方式切换为“小图标”模式,在小图标列表中找到“自动播放”选项进入。
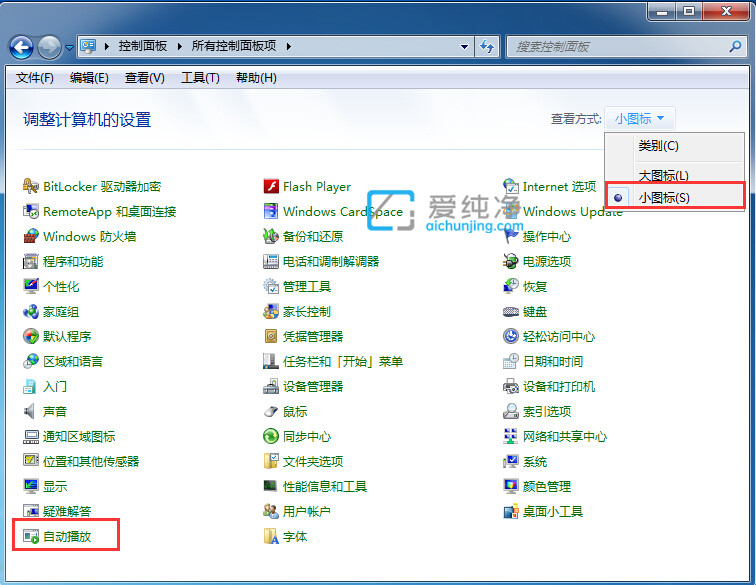
第三步:在打开的“自动播放”界面中,先把左上方的“为所有媒体和设备使用自动播放”勾选状态去掉,鼠标点击右下角的保存按钮即可关闭win7自动播放功能。
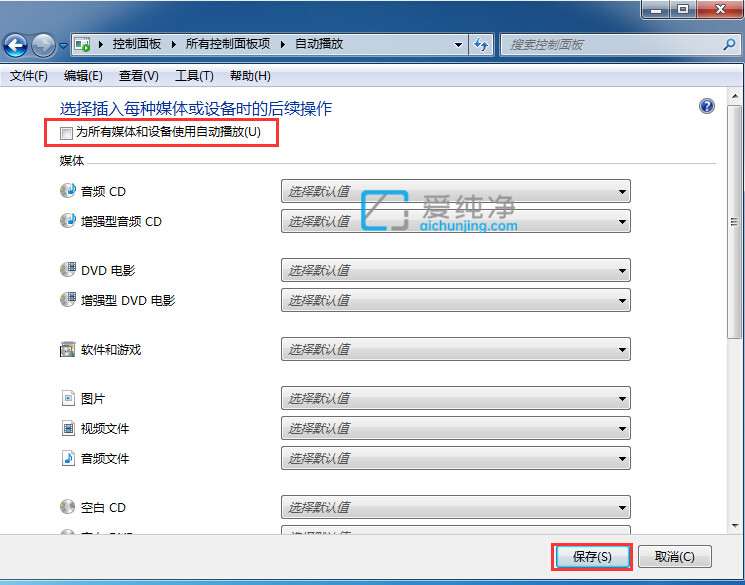
第四步:如果只是想要关闭特定的设备的自动播放功能,我们可以在下方的列表中找到对应的设备,点击下拉菜单,选择“不执行操作”即可,最后同样点击保存设置。
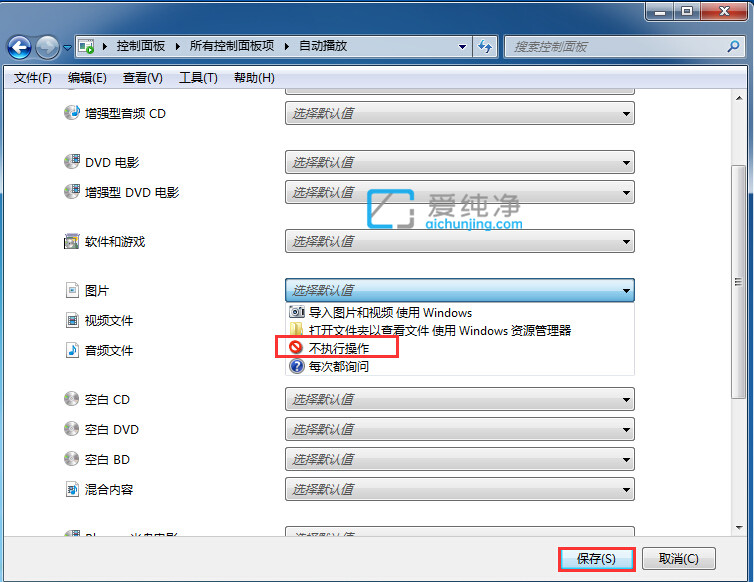
以上便是win7怎么关闭自动播放功能的操作方法,用户在使用电脑过程中如有需要可以试试本文的方法,更多精彩资讯,尽在爱纯净。
| 留言与评论(共有 条评论) |