


我们平常在使用win11系统的时候,发现操作电脑的时候有提示音,声音还很大,就想要关闭系统提示音,那么具体怎么操作呢?下面小编给大家分享一下Win11怎么关闭系统提示音的操作方法,跟着小编一起接着往下看吧。
win11关闭系统声音的方法:
第一步:首先我们按下键盘上的: Win 键,也可以打开win11系统任务栏上的开始菜单按钮。
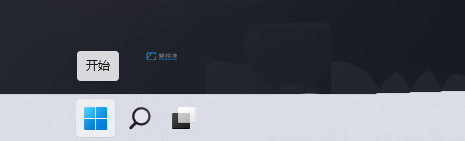
第二步:在打开的开始菜单窗口中,鼠标点击 设置 选项。
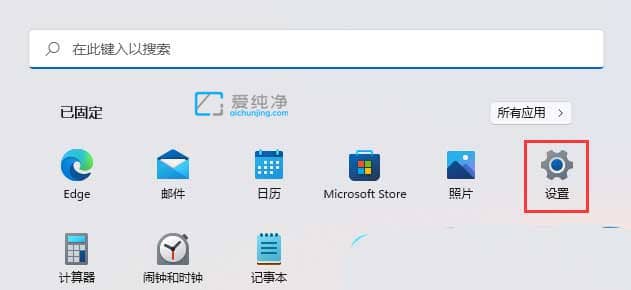
第三步:在打开的win11设置界面,先点击右侧的 系统 选项,然后在右侧点击 声音(音量级别、输出、输入、声音设备) 选项
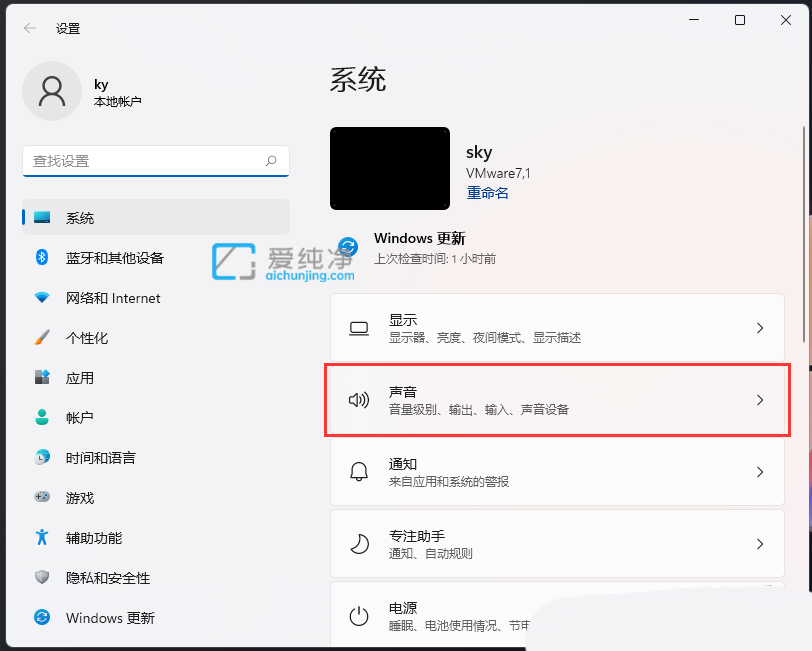
第四步:在打开的声音界面中,鼠标点击 音量合成器(应用程序音量混合、应用程序输入和输出设备) 选项。
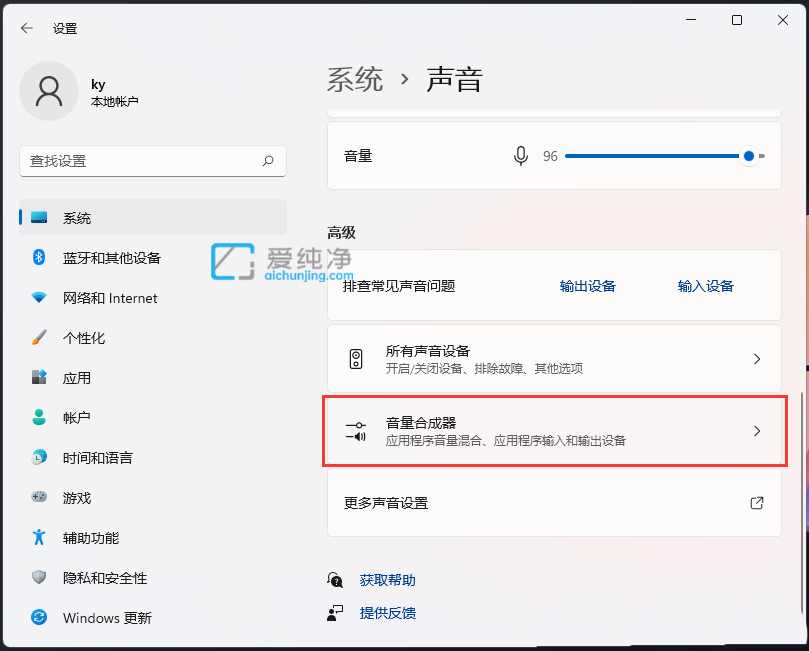
第五步:在进入音量合成器界面下,我们就可以在应用下面的 系统声音 选项进行调节。
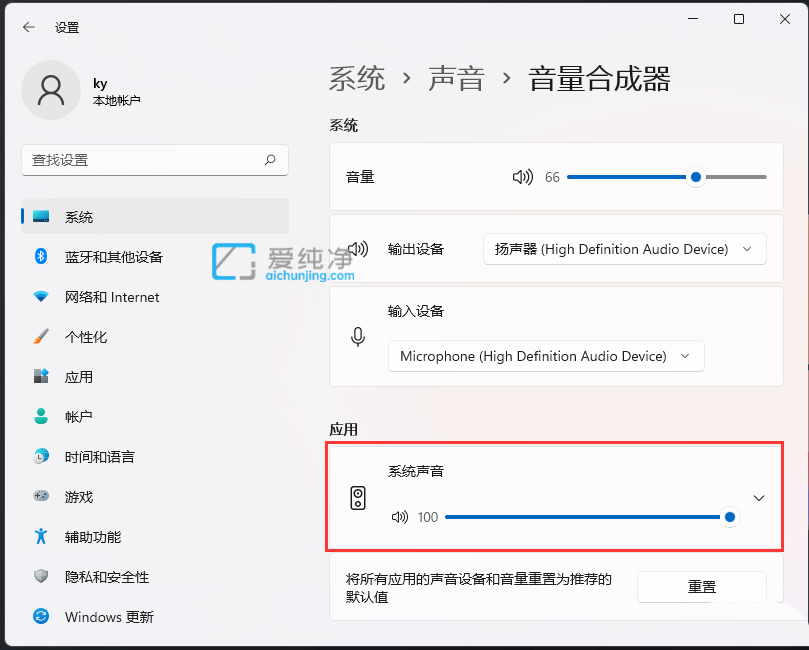
以上就是Win11怎么关闭系统提示音的方法,大家可以根据以上步骤来操作,更多精彩资讯,尽在爱纯净。
| 留言与评论(共有 条评论) |