


win10电脑系统中默认的浏览器是edge浏览器,部分用户不想要使用这个默认浏览器,想要改成自己使用习惯的浏览器为默认浏览器,那么具体怎么设置呢?下面小编来给大家分享一下win10怎样设置默认浏览器的方法,跟着小编一起接着往下看吧。
win10设置默认浏览器的方法:
第一步:首先我们点击win10桌面左下角的开始菜单按钮,在里面选择图示的“设置”选项。
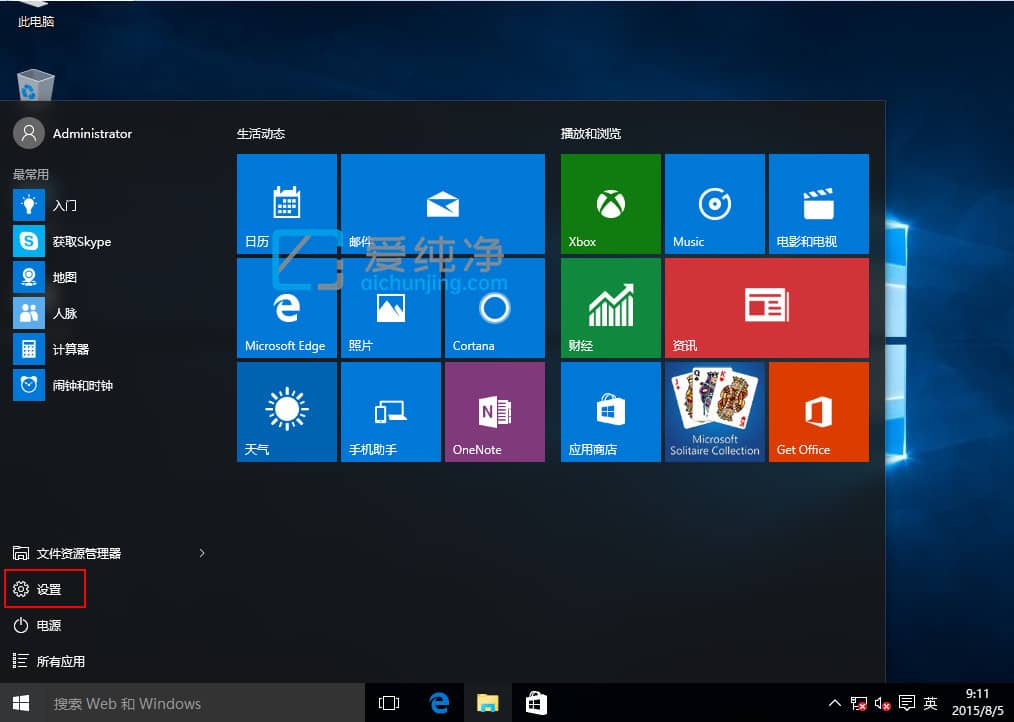
第二步:在打开的win10设置窗口中,鼠标点击“系统”项。
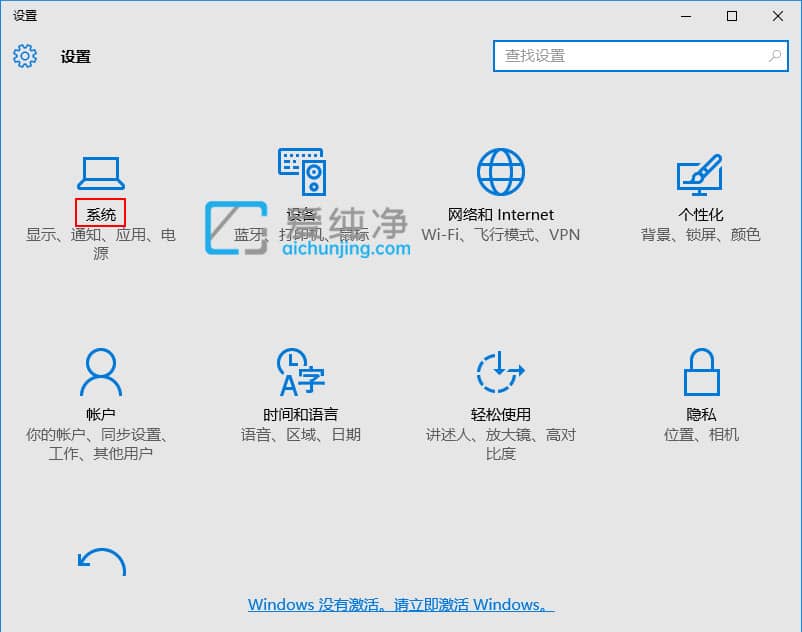
第三步:在打开的系统窗口中,鼠标点击左侧菜单中的“默认应用”选项。
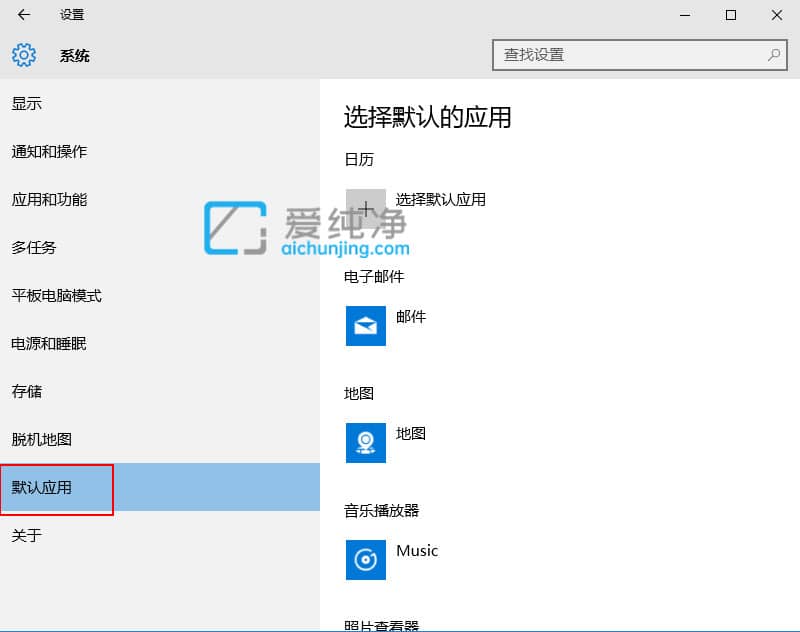
第四步:然后在右侧界面中,下拉找到 Web 浏览器 选项,鼠标点击“Microsoft Edge”,在跳出的菜单中选择想要设置的浏览器。
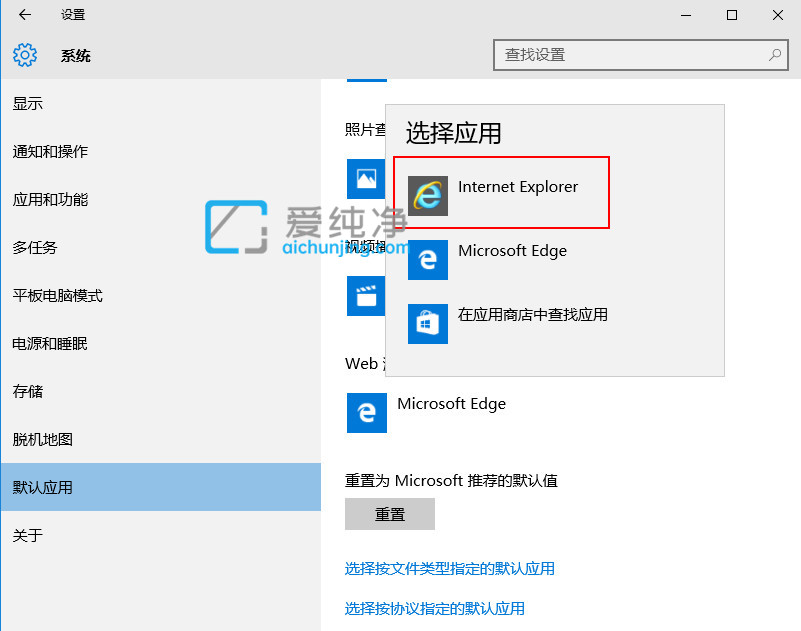
第五步:返回之后,win10系统的默认浏览器就设置成功了。
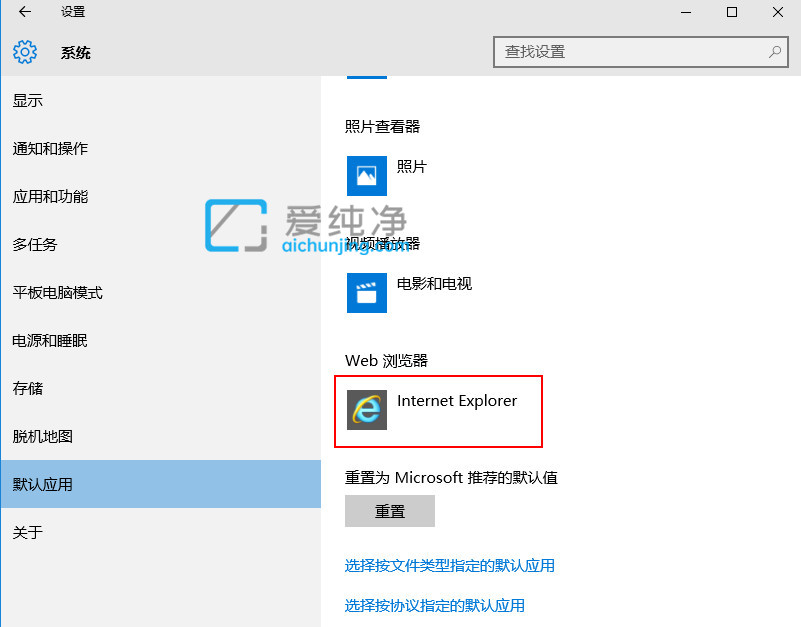
| 留言与评论(共有 条评论) |