


win11系统中有一个网卡双工模式,有些小伙伴想要设置一下,但是新装win11电脑,对电脑系统还不是很熟悉,就不知道具体应该怎么操作,下面小编给大家带来win11网卡双工模式怎么设置的操作方法,跟着小编一起来看看吧。
win11网卡双工模式的设置方法:
第一步:鼠标右键点击win11系统桌面上的 此电脑 图标,在弹出的菜单中选择 管理 选项进入。
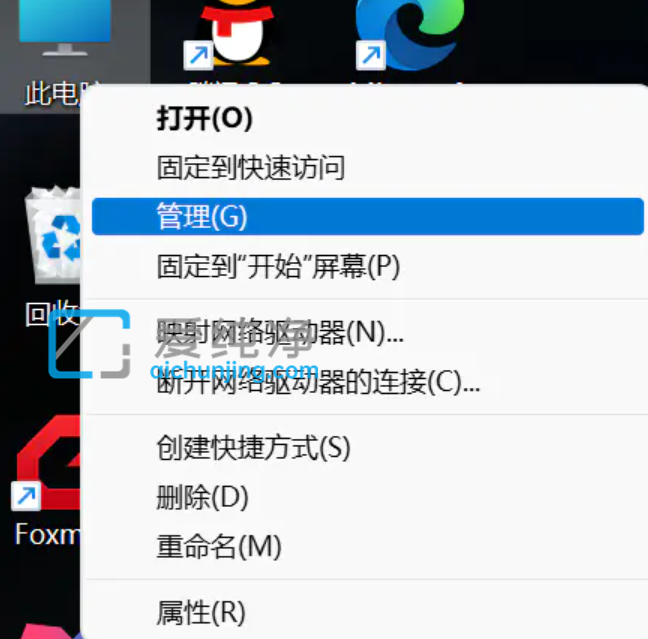
第二步:在打开的计算机管理窗口中,鼠标点击左侧的 设备管理器 选项 ,然后在右侧里面展开 网络适配器 选项。
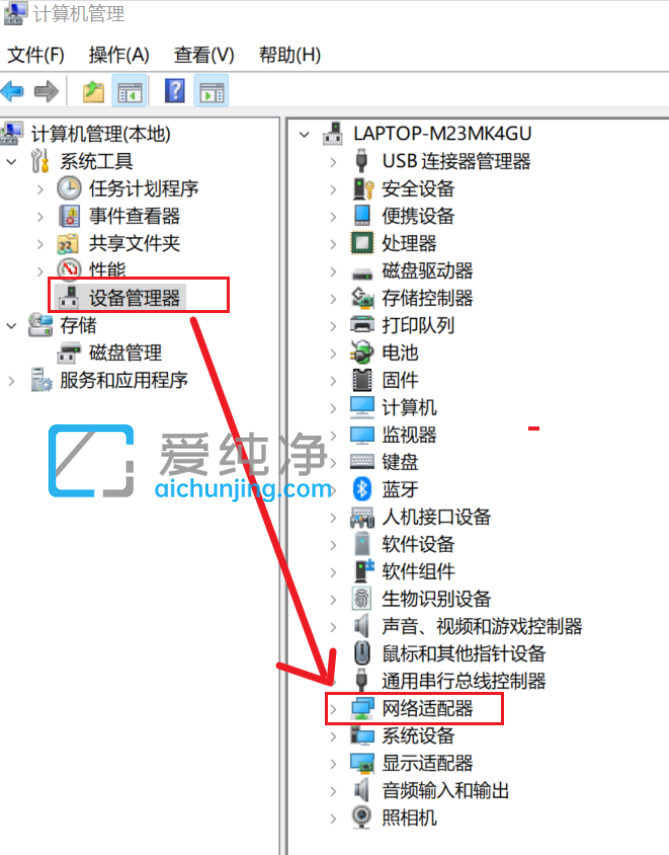
第三步:然后我们找到自己对应的有线网卡。
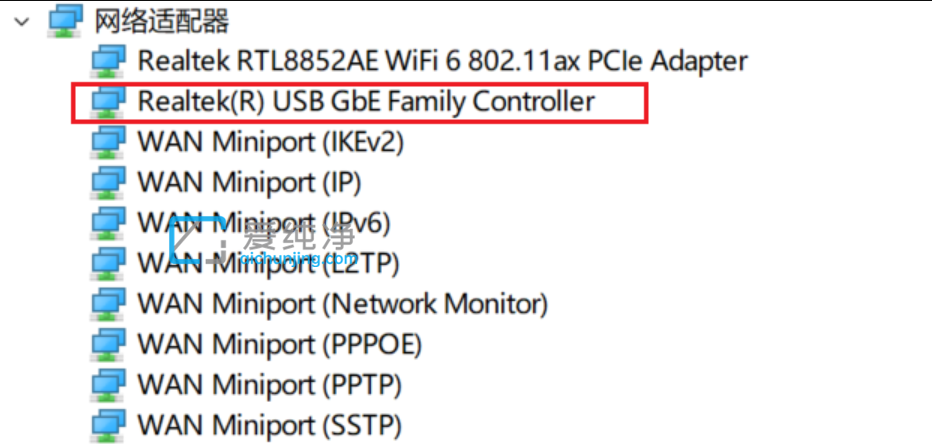
第四步:鼠标右键 有线网卡,在弹出的菜单中选择 属性 选项。
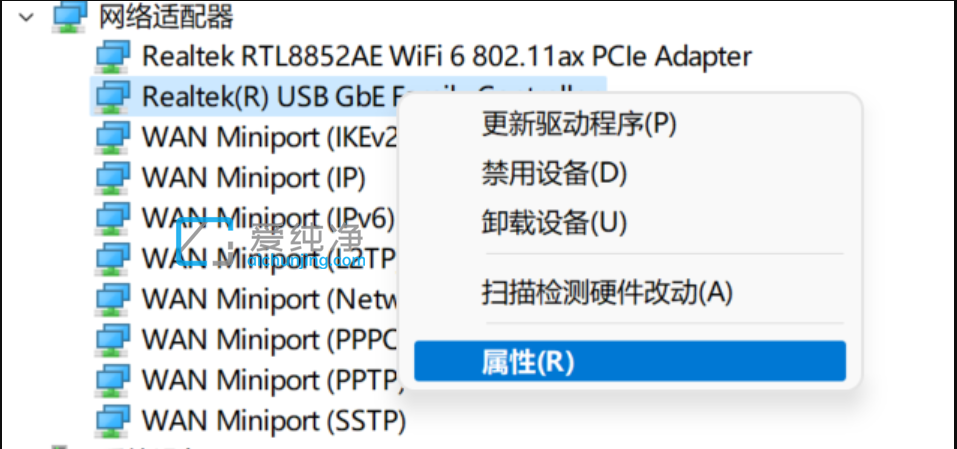
第五步:在打开的网卡属性窗口中,切换到 高级 选项,再找到 Speed&Duplex,在”值“下拉框中选择100Mbps Full Duplex,配置结束。
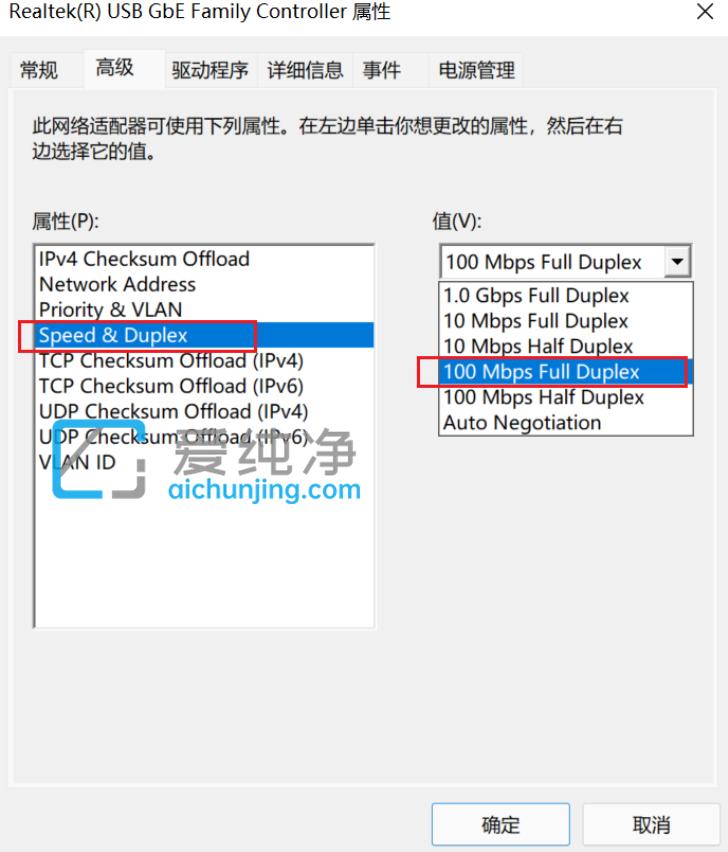
以上就是小编整理分享的win11网卡双工模式怎么设置的方法,希望能帮助到大家,更多精彩资讯,尽在爱纯净。
| 留言与评论(共有 条评论) |