


我们在重装好win7系统之后,一般都会对电脑进行分区设置,那么win7重装系统怎么分区呢?今天小编就给大家来介绍一下win7重装系统怎么分区的操作方法,遇到相同问题的小伙伴跟着小编一起来学习一下吧,希望可以帮助到大家。
win7重装系统怎么分区的方法:
第一步:首先我们在进入PE系统准备安装win7系统的时候,可以打开PE里面的diskgenuis分区工具,在打开的分区工具界面上鼠标点击“快速分区”选项。
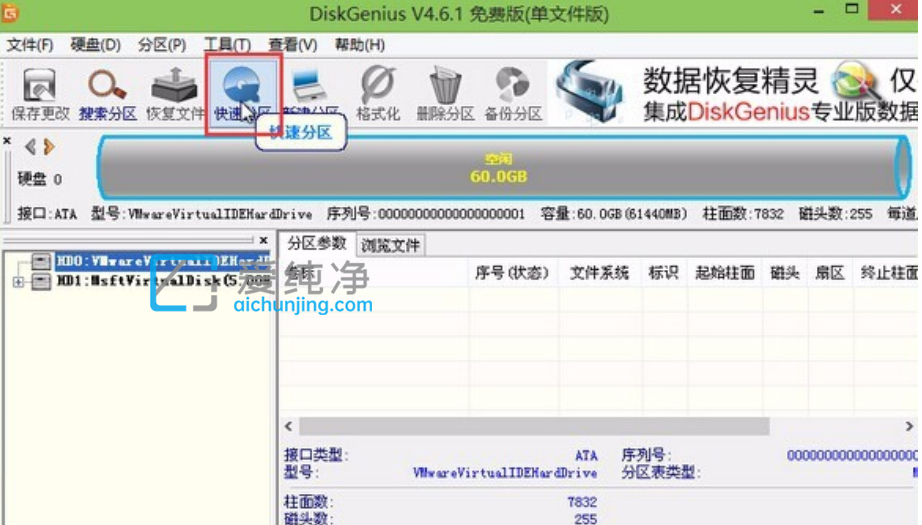
第二步:在打开的快速分区界面中,一般只需要选择需要分配的磁盘分区数,然后在右侧的界面中设置磁盘的大小和卷曲,C盘一般设置的大一点,小编喜欢分100G左右,分区表类型不要改你原来是什么就是什么不要动(修改之因为和电脑的引导模式不同,导致电脑提示没有引导),鼠标点击确定开始分区。
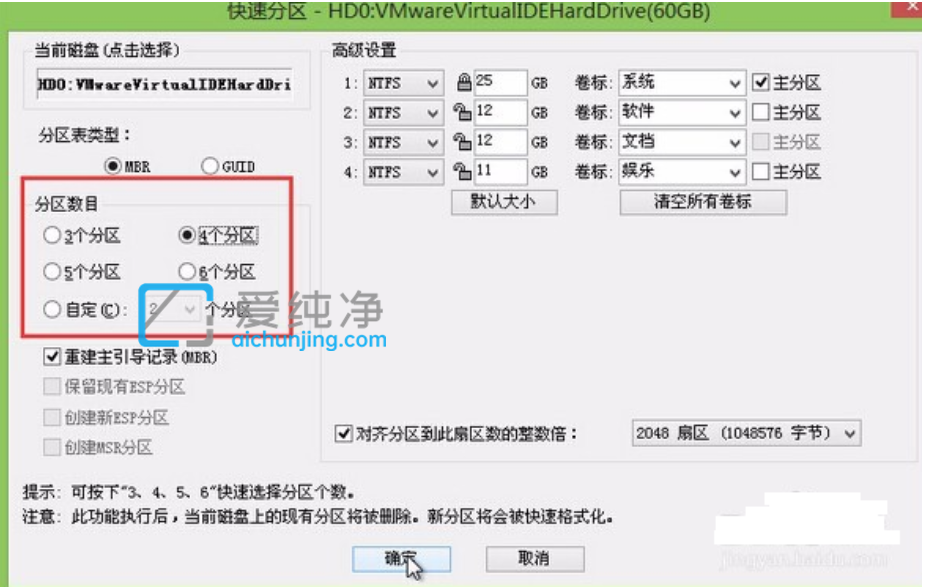
第三步:dg分区工具开始进行自动分区操作,只需耐心等待磁盘分区完成,之后我们就可以继续安装win7系统。
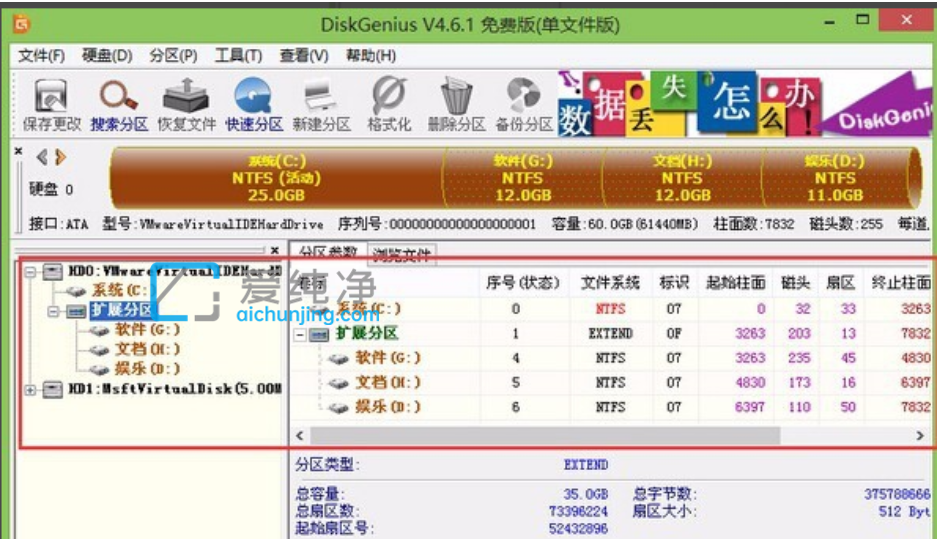
win7重装系统怎么分区的方法就给大家介绍到这里了,如果用户们不知道怎么为电脑硬盘分区,可以参考以上方法步骤进行操作哦,更多精彩资讯,尽在爱纯净。
| 留言与评论(共有 条评论) |