


win7系统中的用户名一般都是默认的,有些个性化小伙伴觉得默认的用户名不怎么好看,就想要更改一下,那么win7系统怎么更改用户名呢?下面小编给大家来介绍一下win7系统怎么更改用户名的操作方法,一起接着往下看吧。
win7系统更改用户名的方法:
第一步:首先我们打开win7系统桌面,在桌面上找到“计算机”图标并打开。
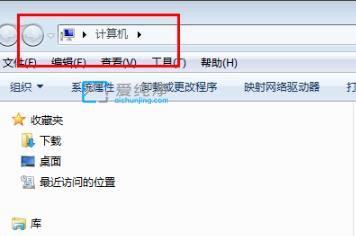
第二步:在打开的计算机窗口中,鼠标点击菜单栏栏中的“控制面板”选项。
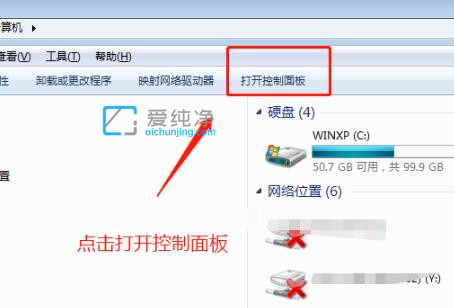
第三步:在打开的控制面板窗口中,将右上角的查看方式修改为大图标,鼠标点击“用户账户”图标。
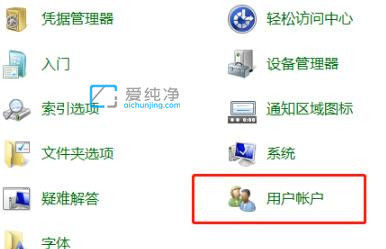
第四步:在打开的用户帐户界面中,鼠标点击下面的“管理其他账户”选项。
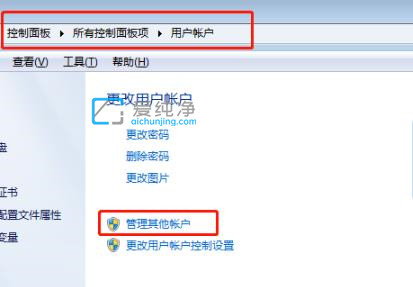
第五步:鼠标点击想要修改的用户名。
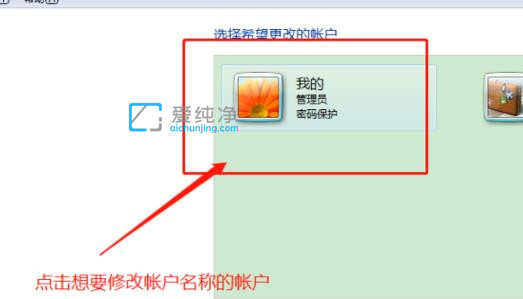
第六步:进入用户界面后,鼠标点击“更改账户名称”选项。
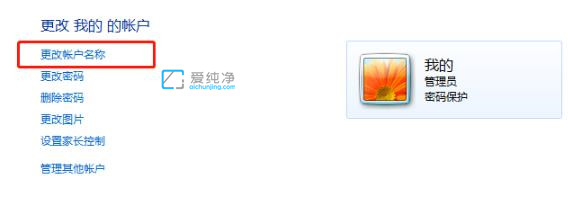
第七步:在输入栏中填写新的用户名称,并点击“更改名称”选项。
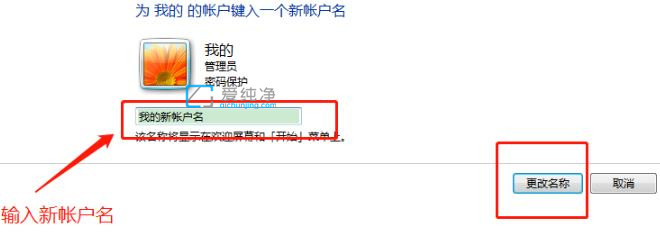
第八步:这时win7就会显示新的名称。
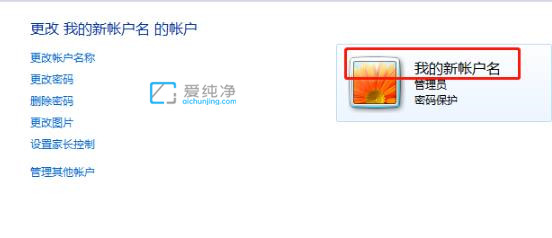
| 留言与评论(共有 条评论) |