


一般情况下我们正常的开机速度不是很快,有些小伙伴就开启了快速启动功能,但是使用一段时间之后又不想要快速启动了,就想要关闭这个功能,那么具体怎么操作呢?下面小编针对这个问题来给大家分享一下win10的快速启动怎么关闭的操作方法,一起接着往下看吧。

win10的快速启动的关闭方法:
第一步:首先我们鼠标点击win10系统任务栏上面的“开始”按钮,在弹出的开始菜单中选择“设置”选项。
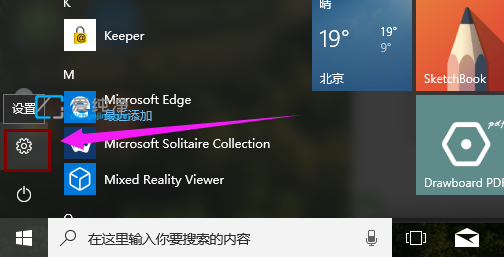
第二步:在打开的windows 设置窗口中,鼠标点击“系统”选项。
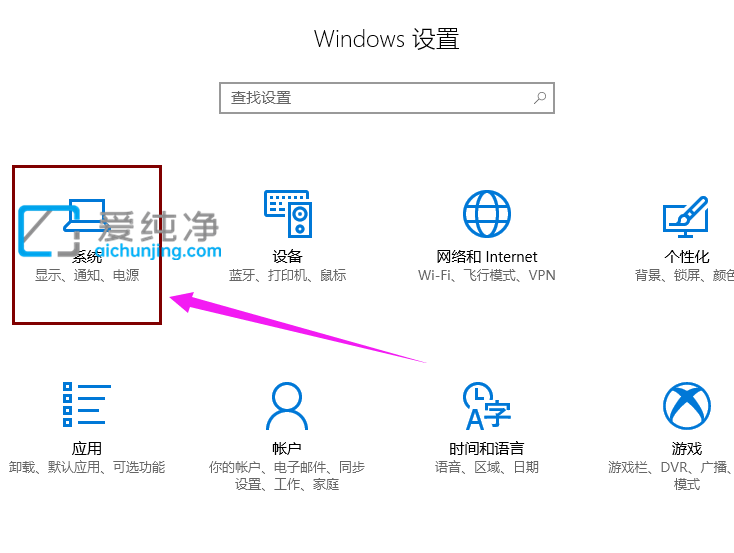
第三步:在进入系统界面中,先点击左侧菜单中的“电源和睡眠”选项,然后在右侧窗口中找到“其他电源设置”选项。
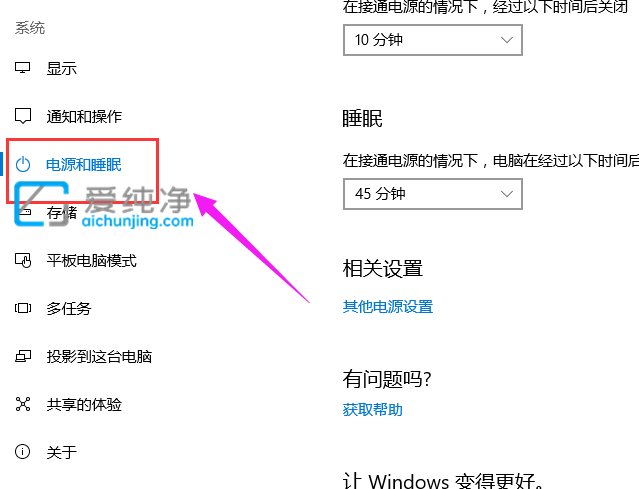
第四步:在弹出的电源选项窗口中,鼠标点击左上角的“选择电源按钮的功能”选项。
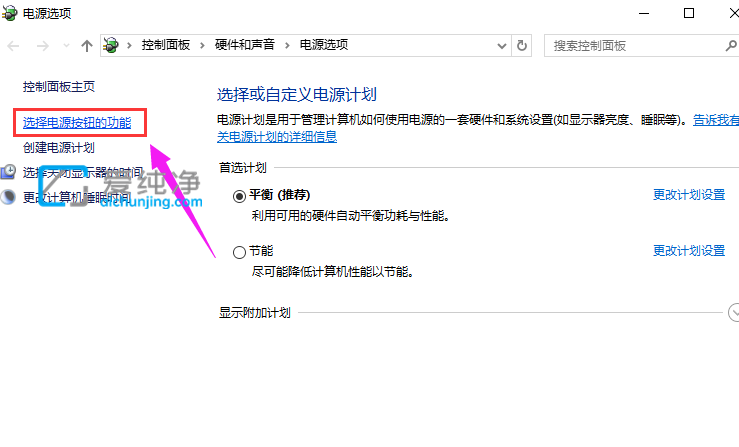
第五步:在窗口中,鼠标点击“更改当前不可用的设置”选项。
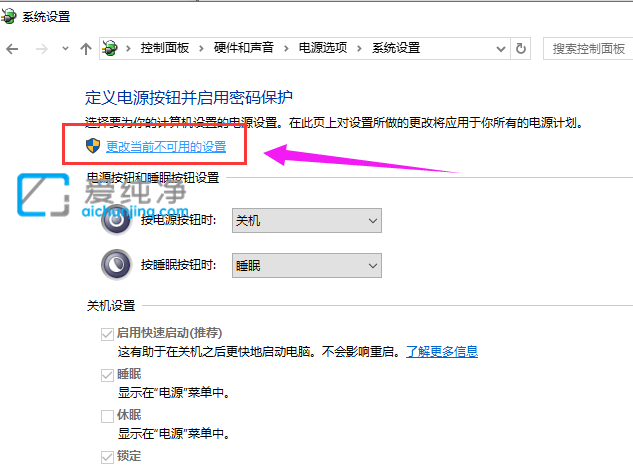
第六步:我们将“启用快速启动”取消勾选,点击“保存修改”即可。
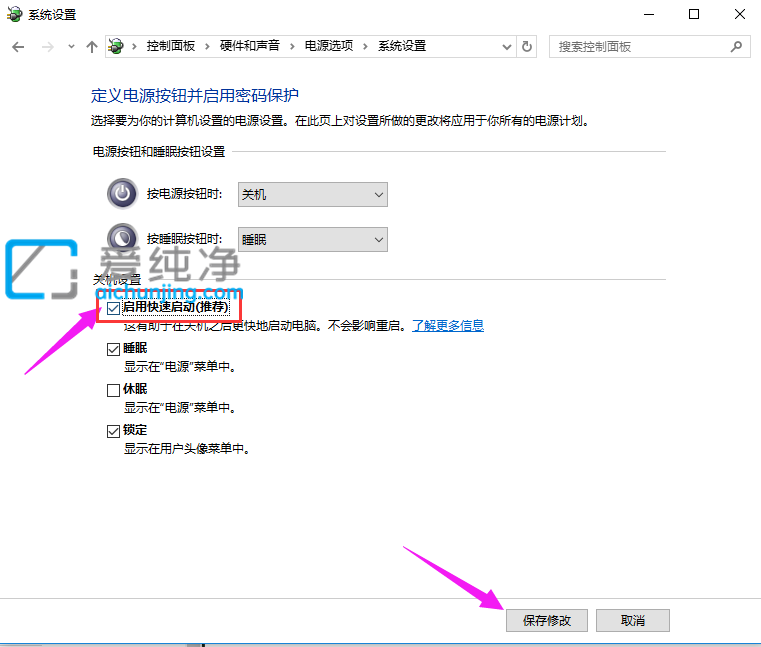
以上就是小编给各位小伙伴带来的win10的快速启动怎么关闭的内容了,更多精彩资讯,尽在爱纯净。
| 留言与评论(共有 条评论) |