


新装好win11系统的小伙伴发现在前期分区的时候C盘容量分的多了,想要从c盘分出一个盘,那么我们应该怎么操作呢?其实方法不难,下面小编给大家带来win11怎么从c盘分出一个盘的操作步骤,遇到相同问题不会操作的小伙伴跟着小编一起来看看吧。
win11一个c盘怎么分成两个盘的方法:
第一步:首先在进入win11系统桌面之后,找到桌面上的此电脑图标鼠标右键,在弹出的菜单中选择 管理 选项。
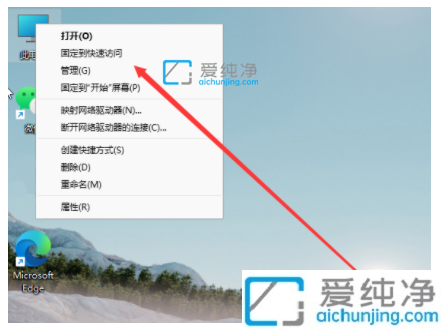
第二步:在计算机管理界面中,鼠标点击左侧菜单中 磁盘管理 选项打开。
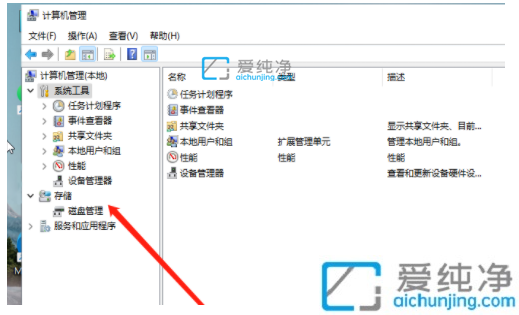
第三步:接着在磁盘管理窗口中,鼠标右键c盘选择 压缩卷 选项。
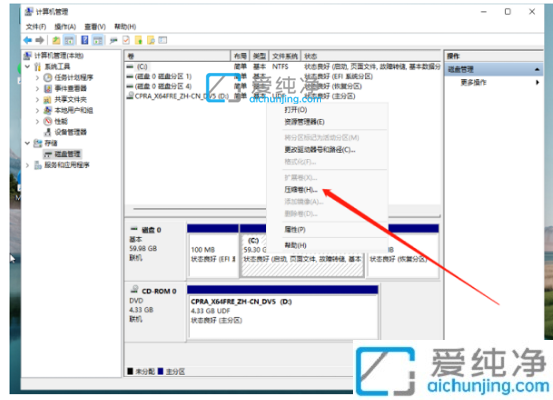
第四步:在打开的压缩窗口中,能够自动计算出压缩空间的数值,然后输入需要的压缩空间,点击压缩。

第五步:压缩C盘完成之后,win11系统C盘后面会有一个未分配的分区,鼠标选中后面未分配的空间右键,在弹出的菜单中选择 新建简单卷 选项。
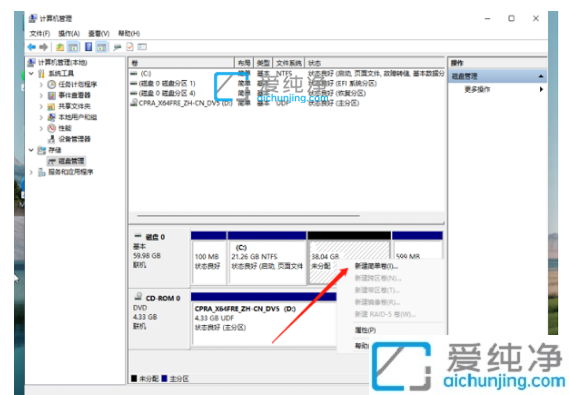
第六步:根据新建简单卷向导,鼠标点击 下一步 继续。
第七步:等待系统自动分区完成,再打开此电脑磁盘管理器,就可以看到刚才新建的磁盘分区了。
以上就是win11怎么从c盘分出一个盘的操作方法,我们可以用来缓解内存不足的情况,希望可以帮助到大家,更多精彩资讯,尽在爱纯净。
| 留言与评论(共有 条评论) |