


一般情况下,我们电脑中文件的后缀名都是隐藏的,有些用户觉得查看图片的时候不显示后缀名就不知道图片是什么格式的,就想要让图片显示后缀名,那么应该怎么操作呢?今天小编给大家分享一下win10怎么让图片显示后缀的方法,跟着小编一起接着往下看吧。
win10怎么让图片显示后缀的方法:
第一步:首先我们打开win10系统桌面是的此电脑图标,在此电脑里面鼠标点击上面菜单栏中的“查看”选项。
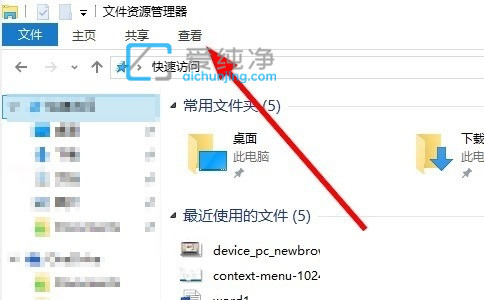
第二步:在进入查看选项之后,我们把“文件扩展名”选项的勾选上即可显示文件的后缀名了。
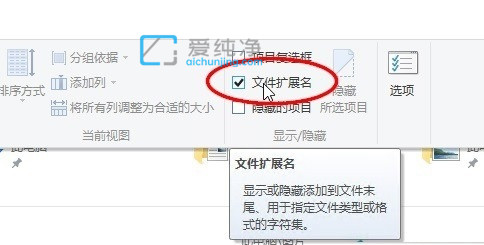
第三步:再次打开要查看图片文件,这时图片文件就会显示文件后缀名了,想要修改后缀名的就可以F2重命名了。
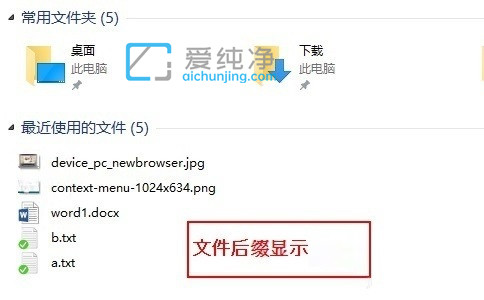
但是图片文件的后缀名有些是不能直接修改了,需要使用win10系统自带图画工具来转换。直接修改后缀名虽然有时也能够打开浏览图片,但是内里的图片编码格式其实没变,拿去上传可能会出错,建议还是另存为一下,或者转换格式。
win10怎么修改图片后缀名:
第一步:我们先找到要修改格式的图片,鼠标右键点击该图片,在弹出的菜单中选择【编辑】选项。
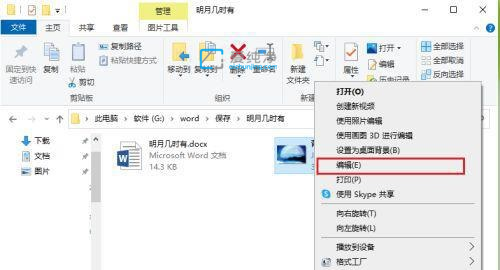
第二步:在打开的画图工具窗口中,鼠标点击左上角菜单栏中的【文件】选项,再移动到【另存为】,这时我们就可以看到常用的图片格式,选择我们需要的格式保存。
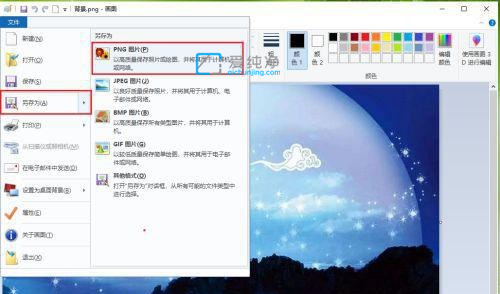
以上就是win10怎么让图片显示后缀的解决方法了,大家可以根据以上步骤来操作,更多精彩资讯,尽在爱纯净。
| 留言与评论(共有 条评论) |