


一般情况下,win11笔记本盖子关上电脑就进入了休眠状态了,很多用户不想要关盖进入休眠,想要设置一下但是不知道应该怎么操作,今天小编给大家带来win11笔记本关盖不休眠的设置方法,有想要设置的小伙伴跟着小编一起来学习一下吧。
win11笔记本设置合上盖子不休眠的方法:
第一步:首先我们打开win11系统桌面任务栏上面的“开始菜单”按钮。

第二步:在打开的开始菜单里面,搜索框内输入:“控制面板”几个字,搜索结果中打开控制面板。
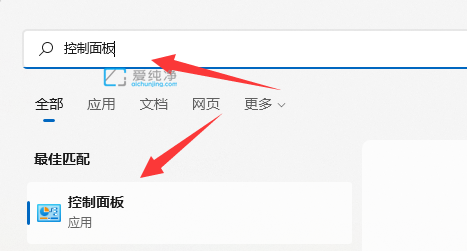
第三步:在打开的控制面板窗口中,我们点击其中的“硬件和声音”选项。
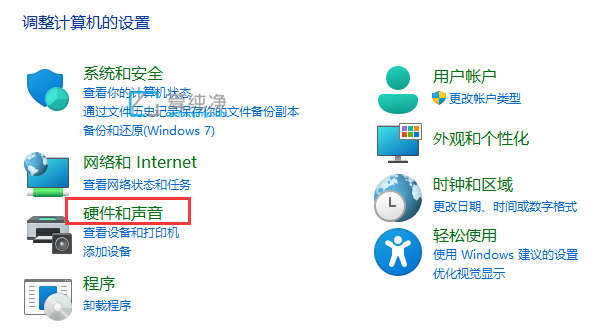
第四步:在硬件和声音里面,选择下方的“更改电源按钮的功能”选项。
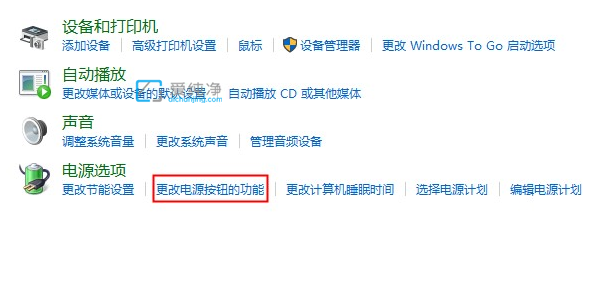
第五步:在里面我们就可以把关闭盖子时的选项改成“不采取任何操作”就能设置合盖不休眠了。
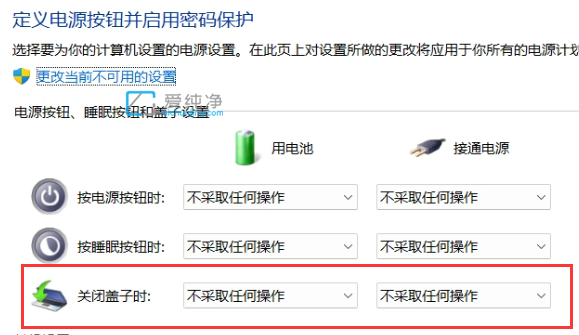
| 留言与评论(共有 条评论) |