


近期有用户跟小编反应想要在win11电脑中安装TPM诊断,但是不知道应该怎么操作,其实操作的方法很简单,今天小编来给大家分享一下Win11如何安装TPM诊断的操作方法,有想要安装的小伙伴跟着小编一起来看看具体的操作方法吧。
Win11安装TPM诊断的方法:
第一步:首先我们打开win11的开始菜单,在里面选择【设置】选项,打开win11设置里面鼠标点击左侧菜单的【可选功能】选项。
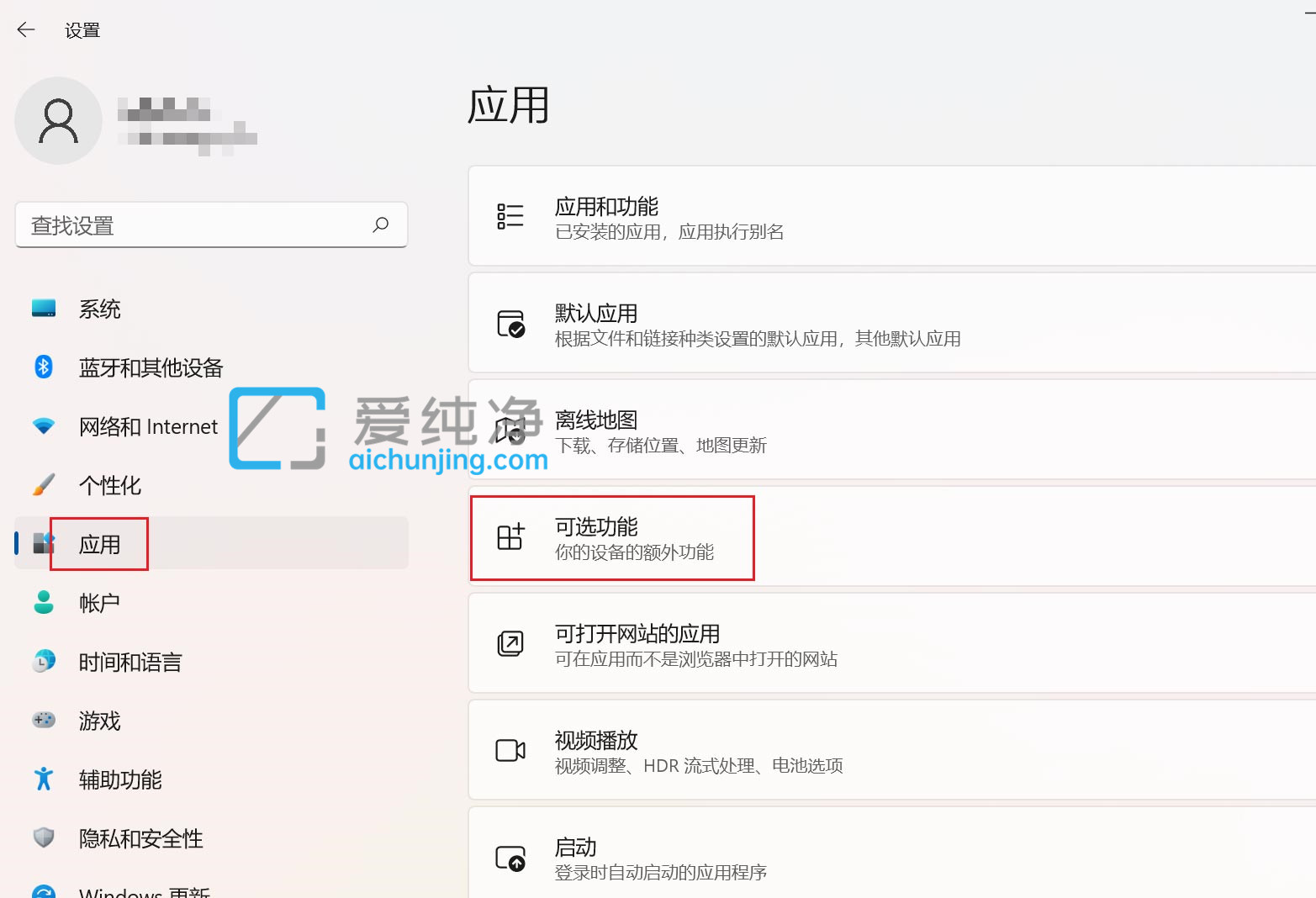
第二步:在打开的可选功能窗口中,鼠标点击右侧的添加可选功能旁边的【查看功能】选项。
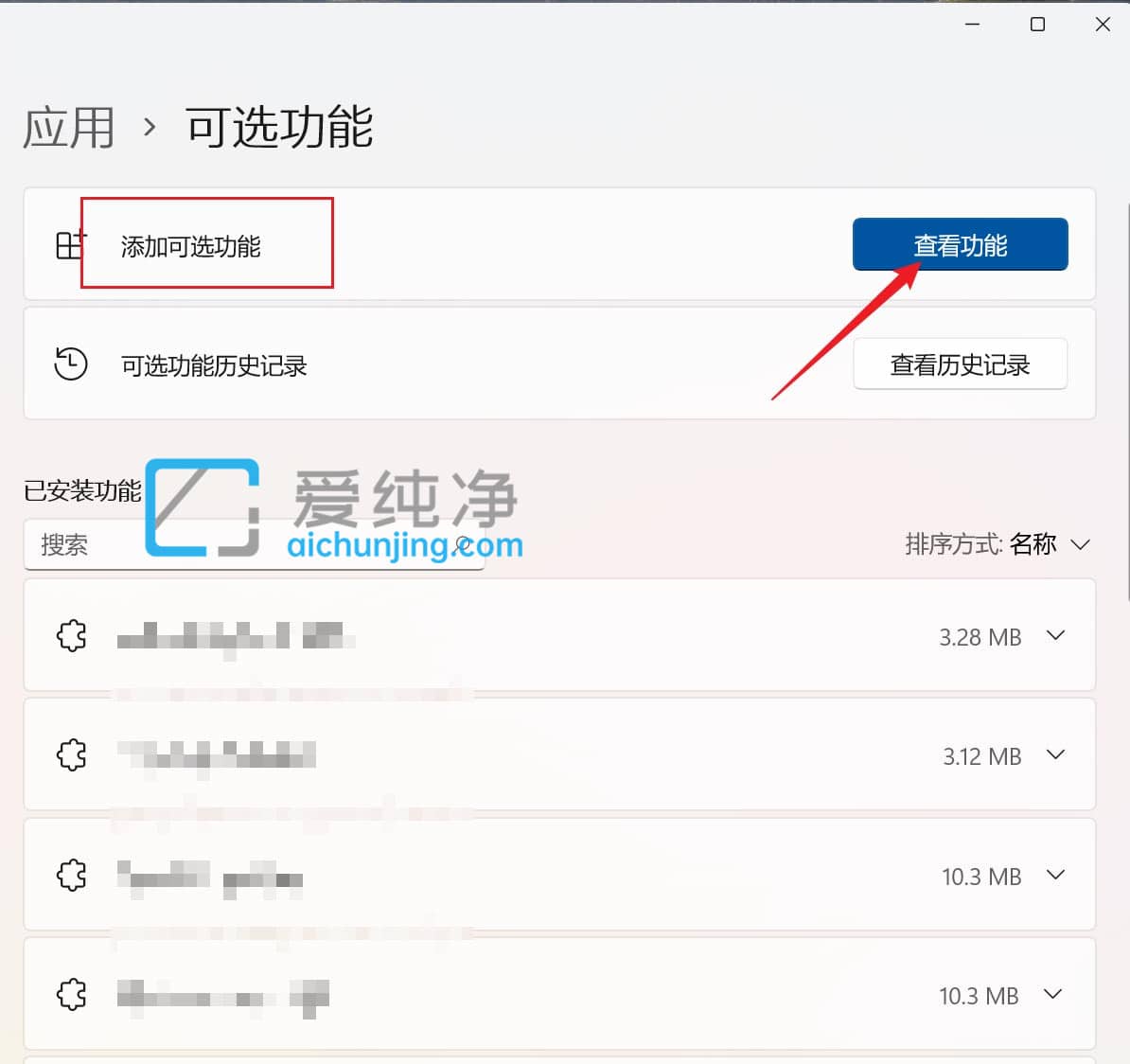
第三步:在弹出的添加可选功能窗口中,可以搜索【TPM诊断】然后勾选,鼠标点击【下一步】选项。
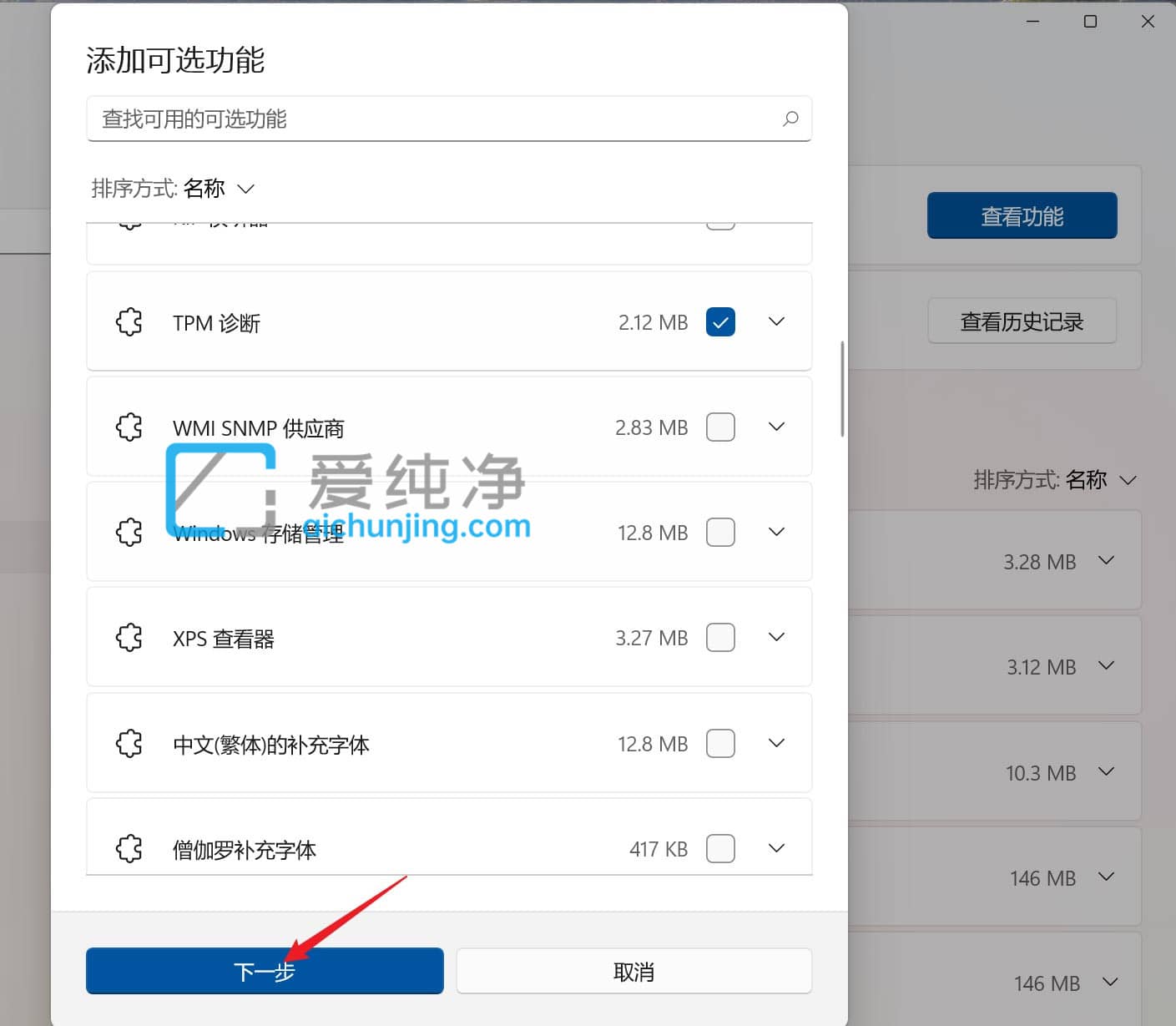
第四步:在以下是将要安装的内容界面中,鼠标点击【安装】即可。
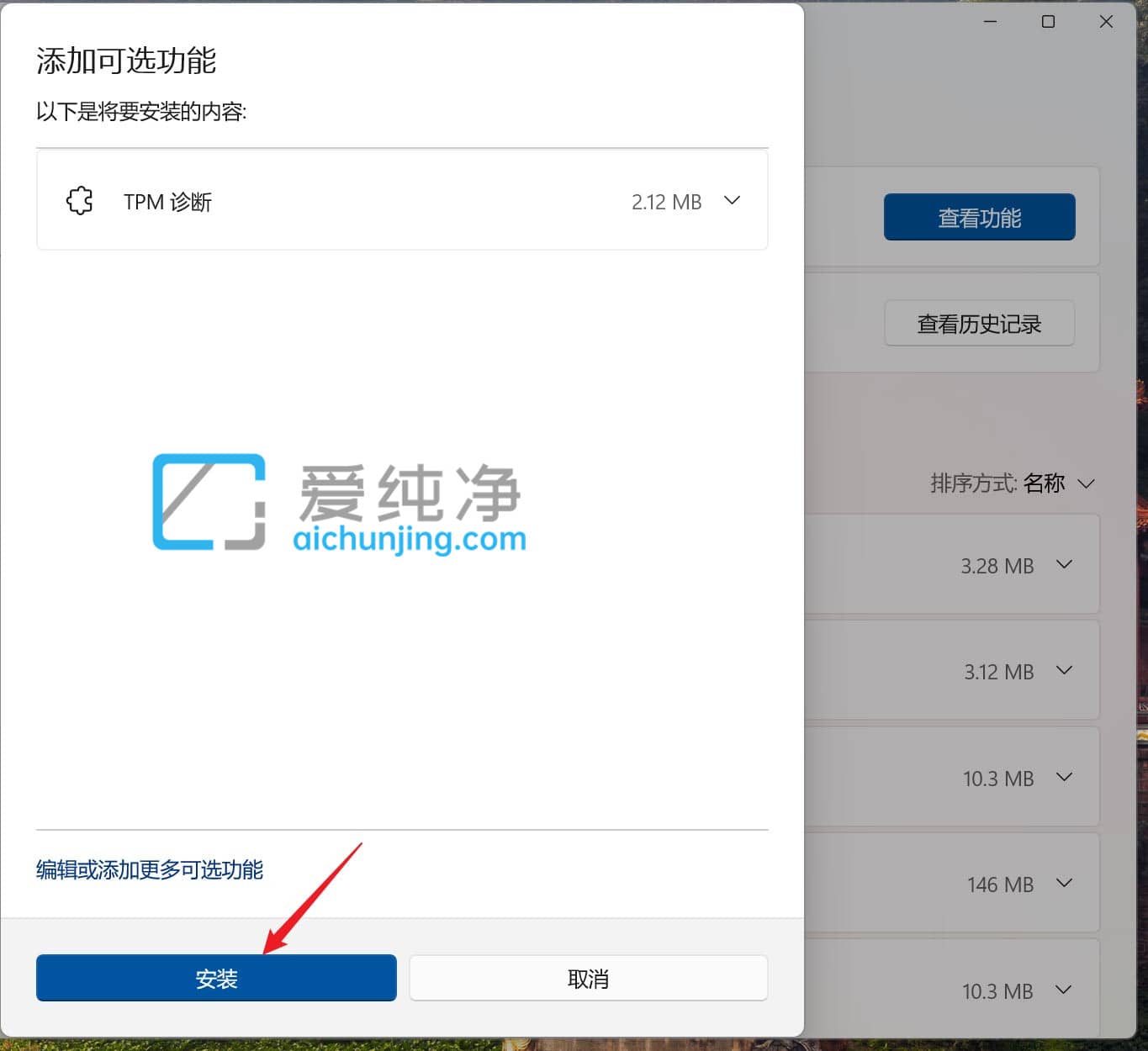
| 留言与评论(共有 条评论) |