


一些小伙伴在使用win10系统的时候,喜欢直接在win10应用商店里面下载软件程序,但是小伙伴发现win10应用商店都是免密支付的,就想要把这个功能关闭了,下面小编给大家讲解一下win10如何关闭应用商店免密支付功能的方法,跟着小编一起来看看吧。
win10关闭应用商店免密支付功能的方法:
第一步:首先我们打开win10系统桌面,鼠标点击任务栏上面的小娜搜索的选项。
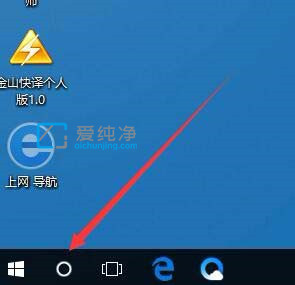
第二步:在打开的搜索框内输入:store ,在搜索结果中选择“Microsoft store”的选项。
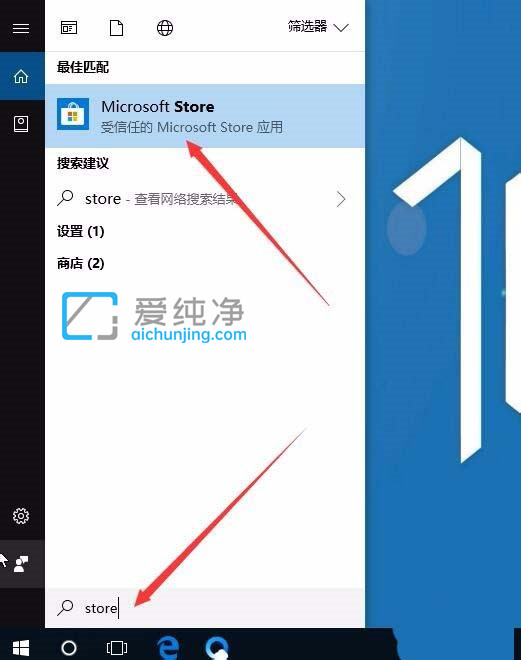
第三步:在打开的应用商店窗口中,鼠标点击窗口右上角“主菜单”选项。
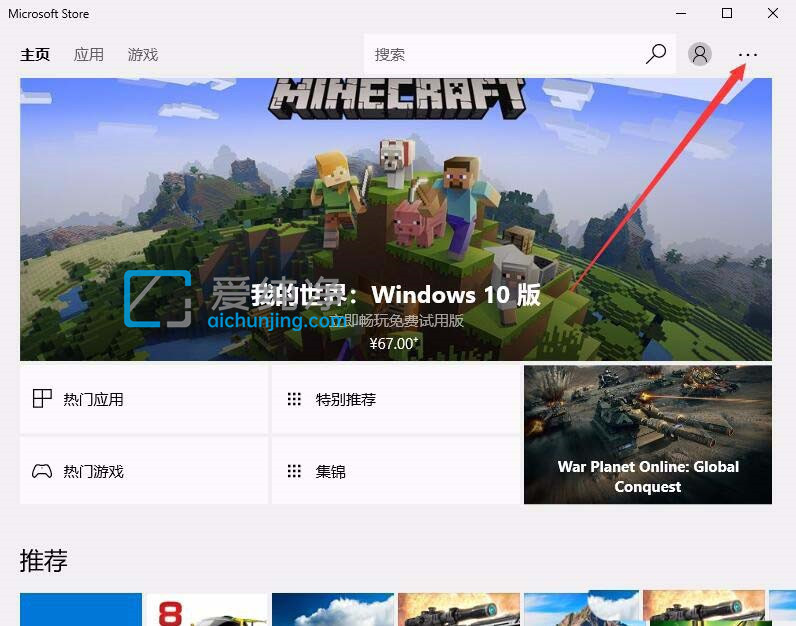
第四步:在弹出的菜单中,鼠标点击“设置”的选项。
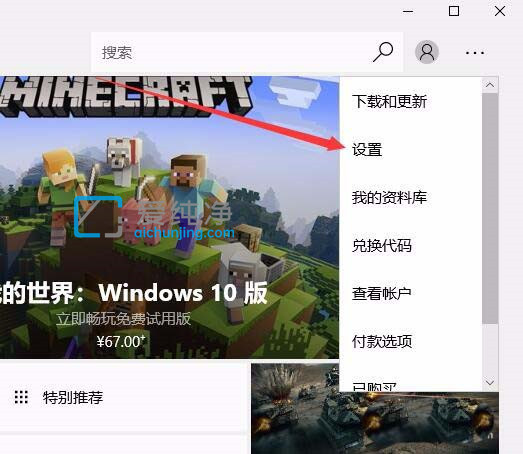
第五步:在打开的设置窗口中,鼠标点击“我想无密支付,快速结帐”的选项。
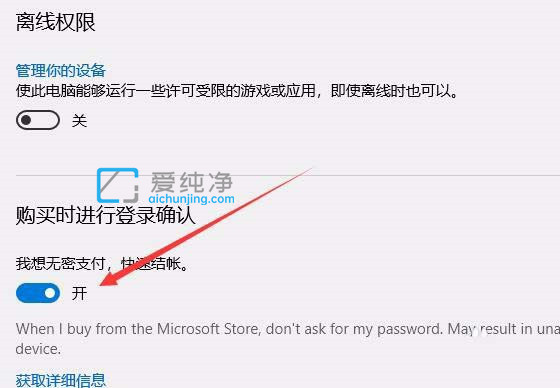
第六步:鼠标点击该设置项下面的开关,把其设置为关闭的状态就可以了。
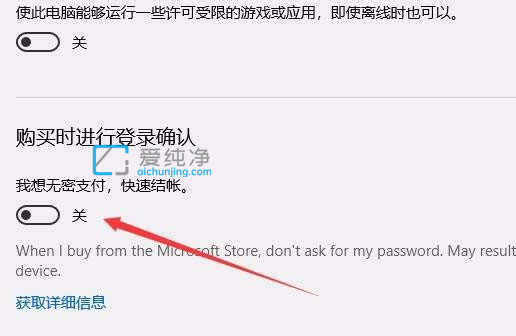
以上就是win10如何关闭应用商店免密支付功能的方法教程了,赶紧试试吧,更多精彩资讯,尽在爱纯净!
| 留言与评论(共有 条评论) |