


大部分小伙伴在电脑关机的时候,使用的是电源键关机,使用久了之后,有用户不想使用电源键关机了,就想设置一下,按电源键不关机,那么win11怎么设置按电源键不关机呢?下面小编给大家分享一下win11怎么设置按电源键不关机的设置方法。
win11设置按电源键不关机的方法:
第一步:首先我们按下:Win 和 R键 ,打开win7的运行功能,然后输入命令:control ,回车打开控制面板。
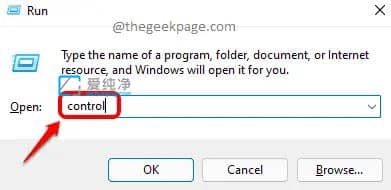
第二步:在打开的控制面板界面中,先把右上角的查看方式修改为小图标。
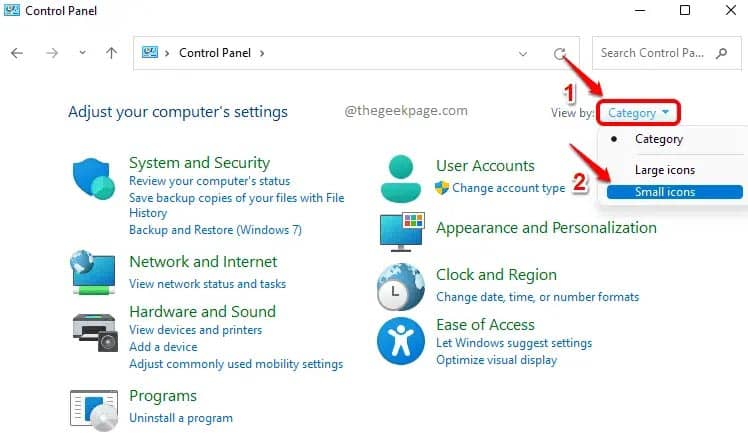
第三步:然后从众多的小图标中找到 电源选项。
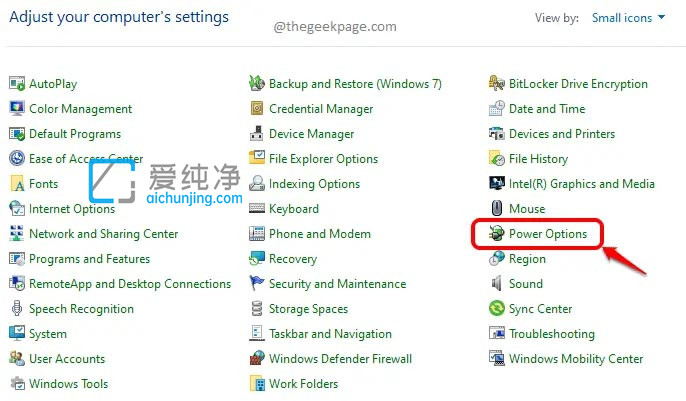
第四步:在打开的电源选项界面中,鼠标点击左侧菜单的 电源按钮的功能 选项。
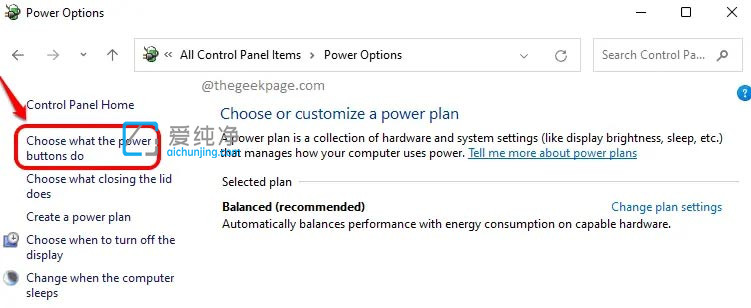
第五步:在打开的电源功能界面中,把 按下电源键 选项下拉选择 什么也不做 ,在电池和在接通电源情况都选项什么也不做。
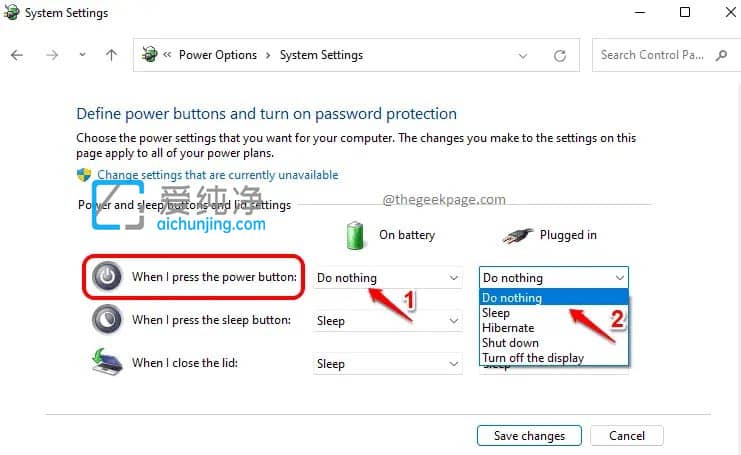
第六步:设置好两个选项为“不做任何事情”之后,鼠标点击“保存更改”按钮生效,这时安装下电源按钮win11电脑就不会关机了。
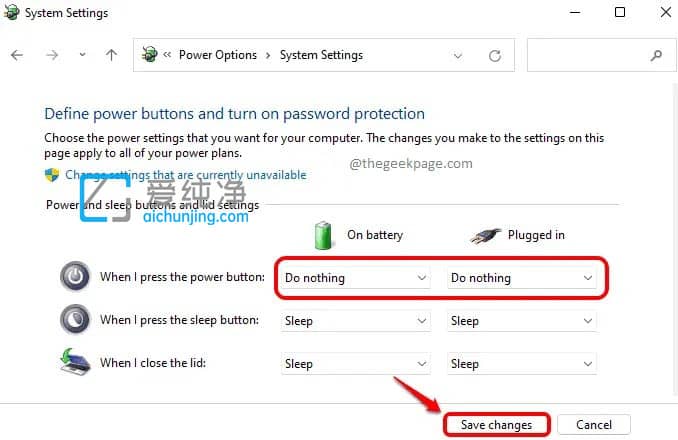
| 留言与评论(共有 条评论) |