


日常我们操作电脑的时候,精彩会接收一些视频文件,时间一久电脑中的内存就会不够用了,有些用户就想要在win11电脑中查找所有的视频文件,来整理一下,那么怎么查找呢?其实方法很简单,下面小编来给大家讲解一下win11如何查找电脑上所有视频文件,一起接着往下看吧。
win11如何查找电脑上所有视频文件的方法:
第一步:首先同时按下键盘上的:Win + X ,在弹出的菜单项选择 运行 (也可以直接按下 win +r 打开运行)。
第二步:在打开的运行窗口中输入: cmd ,鼠标点击确定或回车,打开win11的命令提示符窗口。
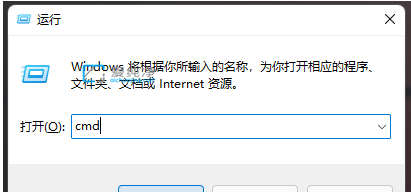
第三步:在打开命令提示符窗口中,输入【dir /s /a *.mp4】命令,按回车,即可获取对应路径下所有的视频列表了。
该搜索文件命令,可以支持多个视频文件格式【*.mp4 *.avi *.wmv】,替换命令最后面的.MP4字符就可以啦。
刚才用到的命令,对应路径(C:\users\asus>)为C盘,如果想要搜索其它路径下的视频文件,直接输入盘符加冒号,再按回车,比如:【D:】。
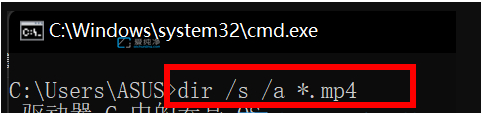
第四步:导出视频文件记录到文件,同样在命令提示符窗口中输入【dir /s /a *.mp4 >1.txt】命令,按回车,即可将搜索结果导出到文件。

第五步:那么导出视频记录的文件在哪里呢?其实就是在刚刚搜索的默认路径下。
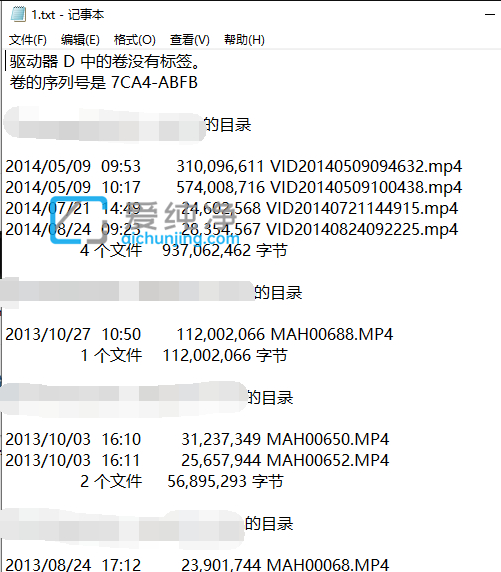
| 留言与评论(共有 条评论) |