


平常我们自己的私人电脑如果需要借朋友使用的话,为了我们自己的隐私,可以设置游客账户来操作,有些小伙伴不知道win10怎么设置游戏账户,针对这个问题,小编来给大家分享一下win10怎么设置游客账户的方法,跟着小编一起接着往下看吧。
win10设置游客账户的方法:
第一步:首先按下键盘上的快捷键:Win+I,打开win10系统的“设置”窗口,在里面选择“账户”选项。
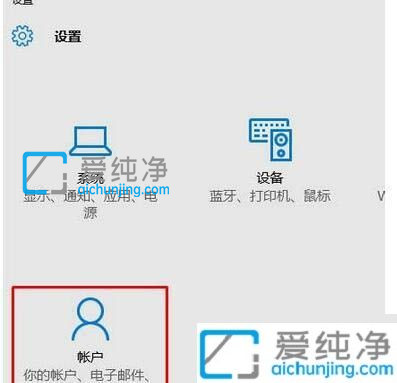
第二步:在打开的帐户窗口中,鼠标点击“其他用户”选项,然后在右侧里面打开“将其他人添加到这台电脑”选项。
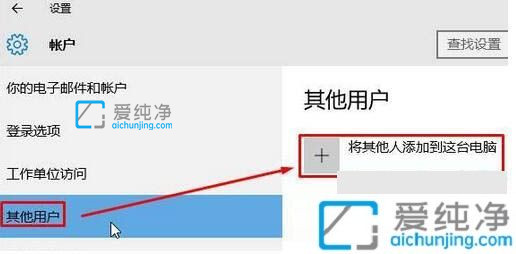
第三步:在打开的为这台电脑创建一个账户窗口中,输入用户名:游客,密码可以不用设置直接点击下一步即可。
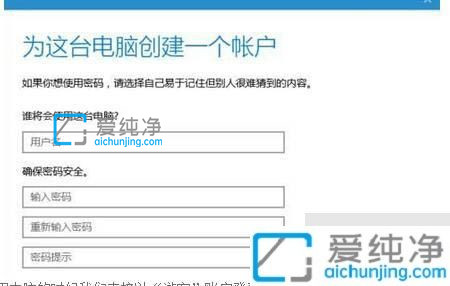
第四步:然后别人要使用电脑的时候我们直接以“游客”账户登录让其使用。
上述就是小编告诉大家的win10怎么设置游客账户的方法了,还有不清楚的用户就可以参考一下小编的步骤进行操作,更多精彩资讯,尽在爱纯净。
| 留言与评论(共有 条评论) |