


出差在外,我们一般都会使用笔记本电脑办公,但是有些小伙伴发现win11笔记本使用耗电太快了,经常一会会就需要充电了,有没有什么办法可以让win11笔记本耗电慢一点呢?下面小编给大家分享一下win11笔记本耗电太快的解决方法,一起来看看吧。
第一种方法:通过win11设置节电模式
第一步:在进入win11系统桌面之后,鼠标点击任务栏上面的“开始菜单”按钮。
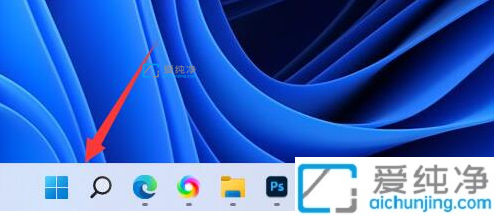
第二步:在打开的开始菜单中,找到 “设置” 选项。
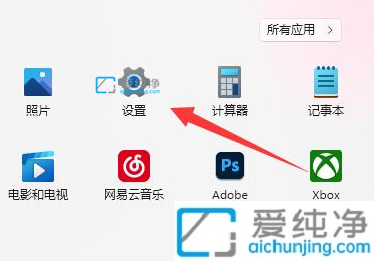
第三步:在打开的win11设置界面中,鼠标点击右边的“电源与电池”选项。
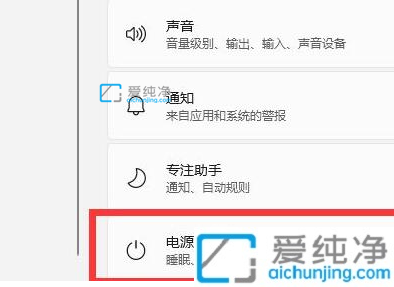
第四步:在电源和电池选项里面找到“节电模式”选项打开就可以开启win11的节电模式。
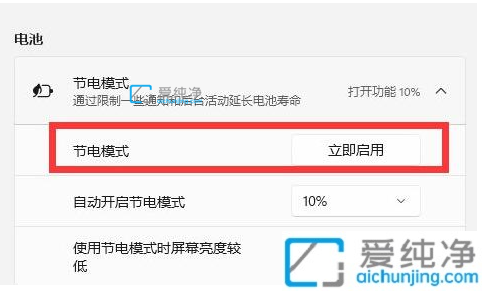
第二种方法:设置电源计划为节能
第一步:和上面一们先打开win11系统的开始菜单,在开始菜单上面的搜索框内搜索:“电源计划” 并打开编辑电源计划。
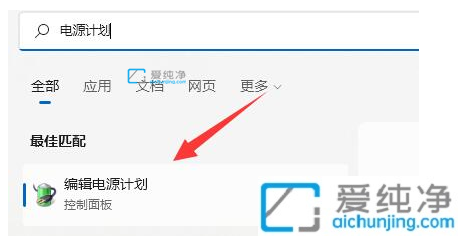
第二步:在打开的电源计划界面中,选项“节能”计划就可以了。
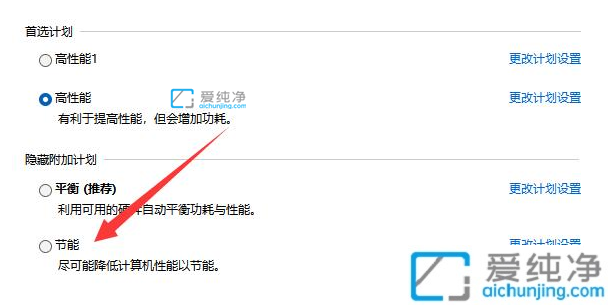
笔记本电脑耗电快会影响我们正常使用,以上就是win11笔记本耗电太快的解决方法,大家可以参考教程设置一下,更多精彩资讯,尽在爱纯净。
| 留言与评论(共有 条评论) |