


长时间使用电脑之后,我们会发现电脑会内存不足,内存不足就会导致我们在运行电脑的时候出现卡顿,或者直接死机的情况,那么Win7电脑提示内存不足怎么办呢?下面小编给大家来分享一下Win7电脑提示内存不足的解决方法。
win7总是提示内存不足的修复方法:
第一步:我们先打开win7系统的开始菜单,在里面鼠标右键里面的“计算机”选项,在弹出的菜单中选择属性选项。
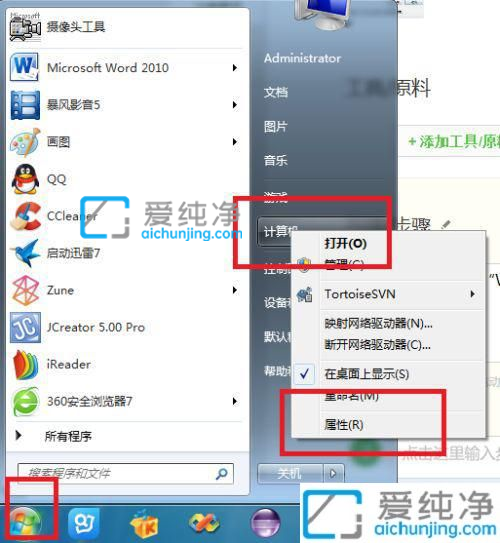
第二步:在打开的属性界面中,鼠标点击左侧的“高级系统设置”选项,另外记一下自己电脑的物理内存。
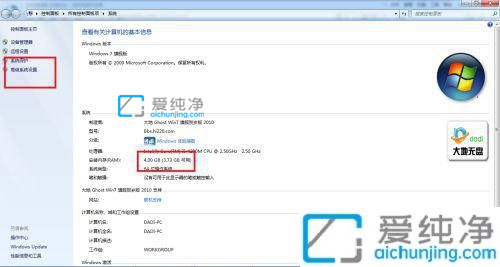
第三步:在打开的系统属性窗口中,切换到“高级”选项卡,再点击性能里面的“设置”选项。
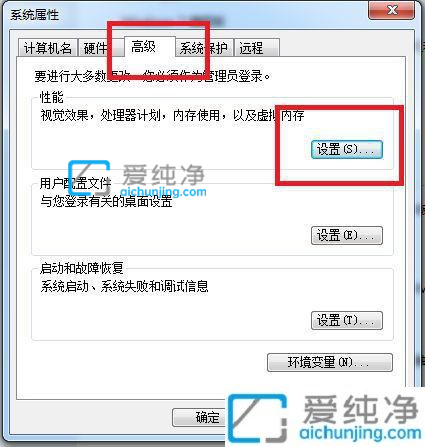
第四步:在性能选项界面中,切换到”高级“选项卡,再点击虚拟内存里面的”更改“选项。
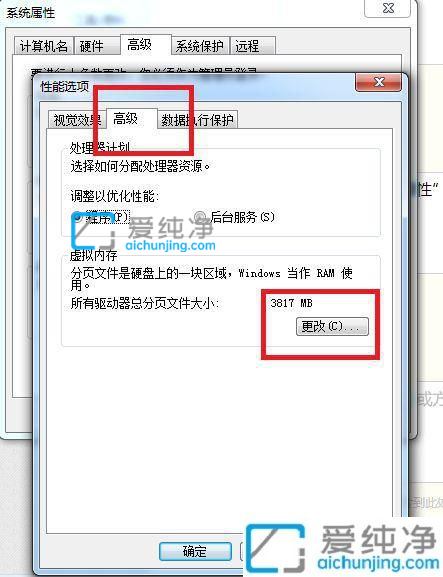
第五步:在虚拟内存窗口中,选择无分页文件,什么情况下选择无分页文件呢?如果你的C盘空间比较大(大于等于50G),那么选择这项比较好,否则选择”系统管理大小“选项。总之作者之前为”自定义大小“,大小为2000M,修改为”无分页文件“后,问题没有再出现。
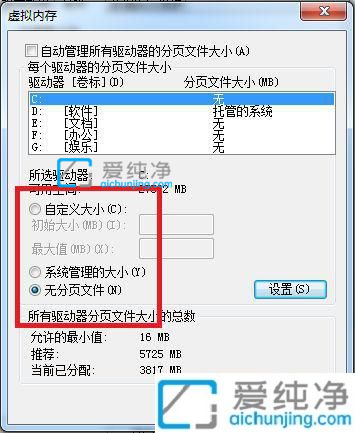
上述就是小编告诉大家的Win7电脑提示内存不足解决方法了,有遇到这种情况的用户可以按照小编的方法来进行解决,更多精彩资讯,尽在爱纯净。
| 留言与评论(共有 条评论) |