


win11笔记本电脑中的摄像头一般来说都是打开的,我们可以根据自己的需求来视频聊天等,但是近期有用户在操作的时候发现自己的win11电脑摄像头被禁用了,想要打开但是不知道要怎么操作,下面针对这个问题小编来给大家分享一下win11摄像头被禁用如何打开,一起来看看吧。
win11摄像头被禁用打开方法:
第一步:首先我们打开win11系统的开始菜单,在里面选择【设置】图标。
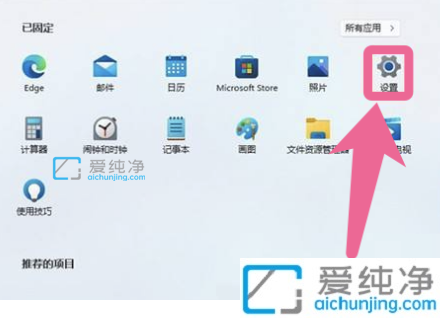
第二步:在打开的win11设置窗口中,鼠标点击左侧菜单中【隐私和安全性】选项,然后在右侧找到【相机】选项。
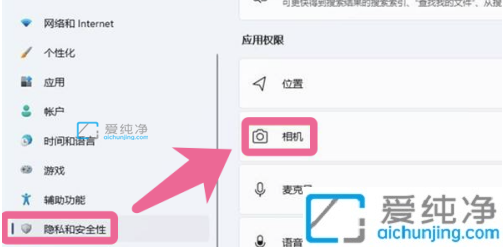
第三步:然后在右侧我们就可以看到摄像头访问选择,我们鼠标点击右边的按钮【开启】即可使用。
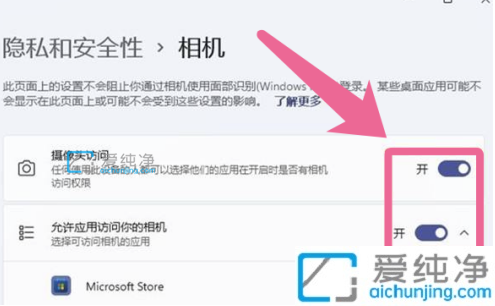
第四步:其实我们也可以直接在win11的开始菜单里搜索摄像头,是可以快速搜到相机应用设置的。
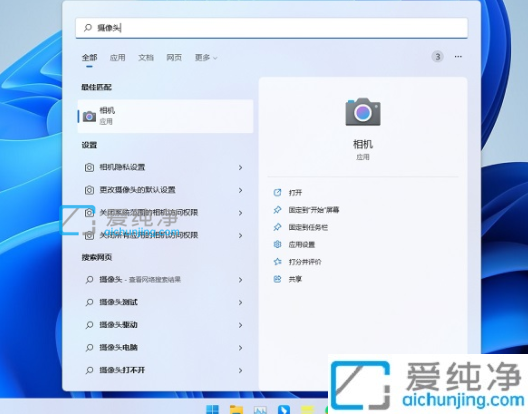
win11摄像头被禁用如何打开的步骤就给大家讲解到这里了,通过上文步骤操作,又可以重新启用摄像头设备了,更多精彩资讯,尽在爱纯净。
| 留言与评论(共有 条评论) |