


一些小伙伴想要更改win7系统中电脑用户名,想改成给自己喜欢的名字,不想使用默认的,那么win7怎么更改电脑用户名呢?方法其实很简单,下面小编就跟大家分享一下win7怎么更改电脑用户名的操作方法,跟着小编一起来学习吧。
win7更改电脑用户名的方法:
第一步:首先我们进入win7电脑桌面,鼠标双击打开桌面的“计算机”图标。

第二步:在打开的计算机窗口中,选择上面的“打开控制面板”选项,我们也可以从win7开始菜单里面打开控制面板。
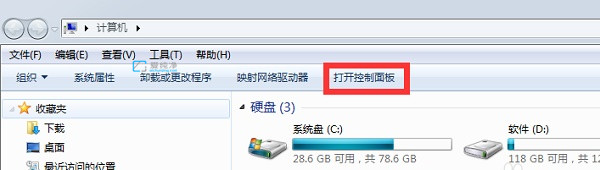
第三步:在打开的控制面板窗口中,鼠标点击“添加或删除用户账户”选项。
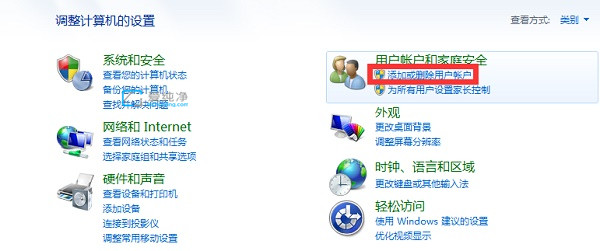
第四步:在打开的用户帐户界面中,鼠标点击“更改账户名称”选项。
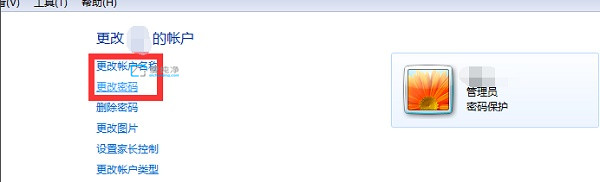
第五步:在出现的为你的帐户键入一个新的用户名窗口中,我们输入新账户名之后点击“更改名称”即可。
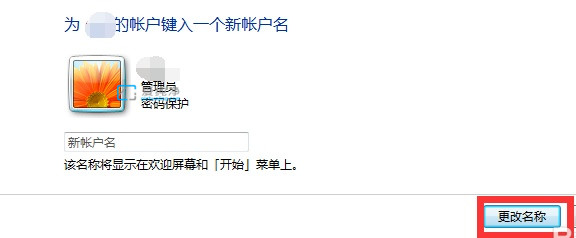
| 留言与评论(共有 条评论) |