


我们平常上网的时候,由于操作不当,电脑很容易就会中毒,电脑病毒有时候很难杀干净,这个时候我们就可以格式化电脑硬盘来解决这个问题,下面小编给大家分享一下win11怎么格式化电脑硬盘的方法,跟着小编一起来看看吧。
win11格式化硬盘的方法:
第一步:首先我们打开win11桌面上的的此电脑,在此电脑里面选择想要格式的磁盘分区鼠标右键。
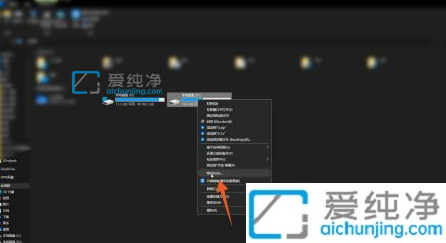
第二步:在出现的右键菜单栏中选择【格式化】选项。
第三步:在弹出的格式化界面中,勾选快速格式化,再点击【开始】选项,等待win11系统自动格式化完成即可。
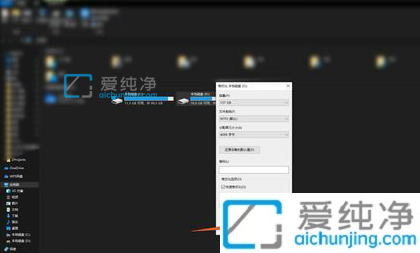
以上就是win11怎么格式化电脑硬盘的分享了,操作简单,适合新手用户,有需要的一起来学习,更多精彩资讯,尽在爱纯净。
| 留言与评论(共有 条评论) |