


近期一些小伙伴在win10系统电脑上插上耳机使用的时候,发现耳机里面没有声音,不知道要怎么操作才可以修复,今天小编给大家来讲解一下win10插上耳机没声音怎么设置,有遇到相同问题的小伙伴跟着小编一起接着往下看吧。
win10耳机插前面口没有声音的修复方法:
第一步:首先我确定的是耳机插后面是正常的,只是插前面没有声音,这多半是win10设置出现了问题,如果后面也没有声音,那么有可能是声卡驱动没有安装好,声音驱动的话需要我们使用360驱动大师更新声卡驱动,如果只是插前面没有声音可以跟着设置一下,首先鼠标右键点击win10系统桌面的【开始】按钮,在弹出的菜单中选择【控制面板】选项。
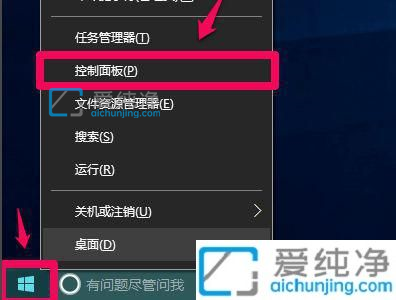
第二步:在打开的控制面板窗口中,将右上角的查看方式修改为小图标,然后找到【Realtek高清晰音频管理器】选项,鼠标点击打开Realtek高清晰音频管理器窗口。
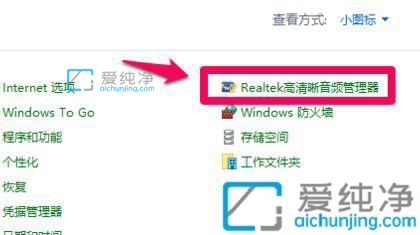
第三步:在进入Realtek高清晰音频管理器窗口后,鼠标点击右上角的【设备高级设置】选项。
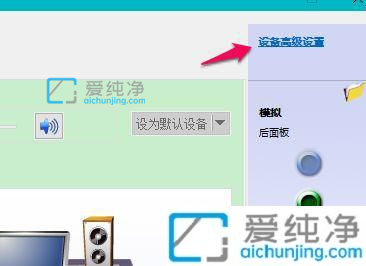
第四步:在弹出的设备高级设置界面,我们可以看到:在插入前面耳机设备时,使后面输出设备静音 选项。
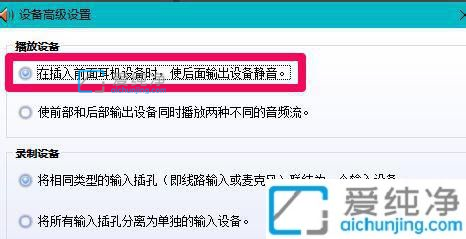
第五步:我们更改播放设备的选项为:使前部和后部输出设备同时播放两种不同的音频流,接着鼠标点击:确定,如果不行,我们可以反向操作看看。
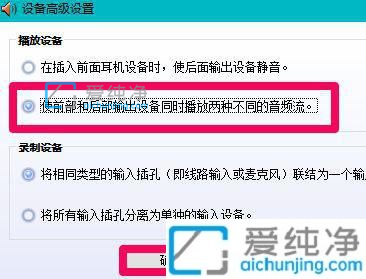
第六步:然后我们可以鼠标右键win10任务栏上面的声音图标,再选择播放选项,我们可以看到耳机已经显示在窗口中,我们把耳机设置为默认设备就可以从耳机中出声音了。
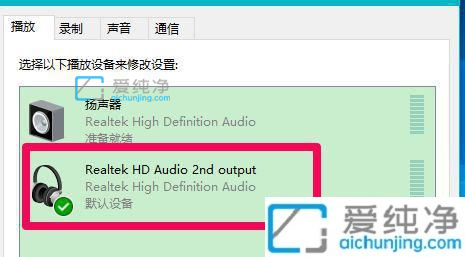
以上就是小编给大家讲解的win10插上耳机没声音怎么设置的方法了,有遇到这种情况的用户可以按照小编的方法来进行解决,更多精彩资讯,尽在爱纯净。
| 留言与评论(共有 条评论) |