


天气很热的时候,电脑如果长时间使用的话就会过热,损害电脑的硬件,新推出的win11系统中可以修改系统散热方式,来缓解电脑过热带来的影响,下面小编给大家分享一下win11系统散热方式在哪里改?跟着小编一起接着往下看吧。
Win11设置笔记本散热模式的方法:
第一步:首先点击开始菜单或旁边的放大镜,搜索控制面板并打开。
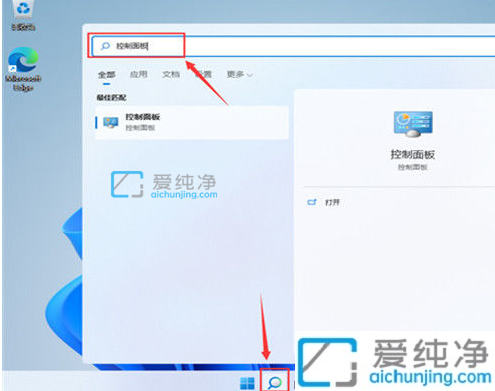
第二步:然后在打开的窗口中,点击硬件和声音。
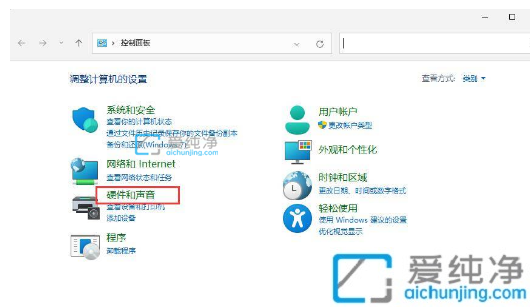
第三步:进入后,点击电源选项。
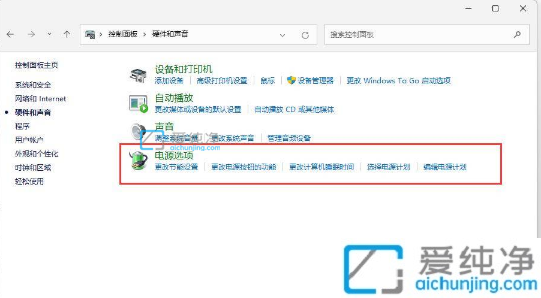
第四步:然后点击使用计划后的更改计划设置。
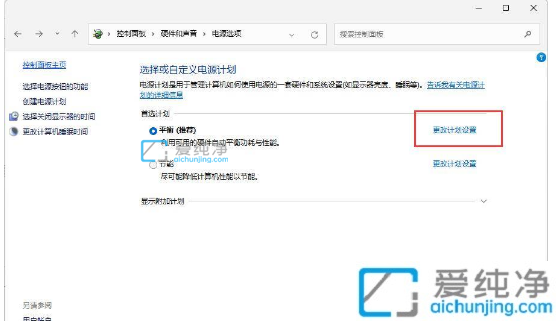
第五步:进入后,点击更改高级电源设置。
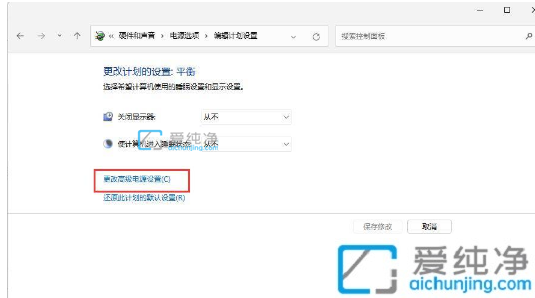
第六步:弹出对话框,展开处理器电源管理。
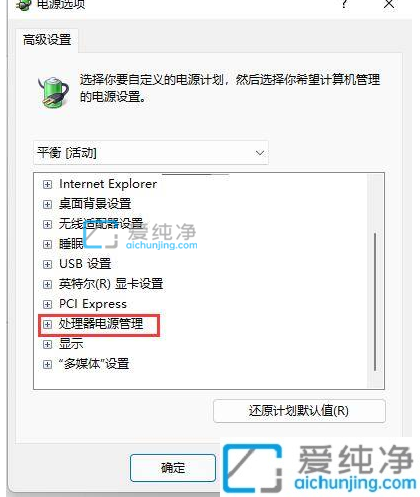
第七步:系统散热方式这里有两种供选择,修改散热方式。点击确定,设置完成。
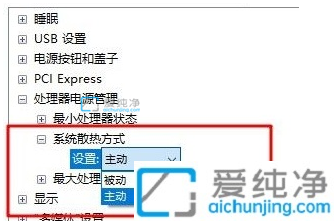
上述给大家分享win11系统散热方式在哪里改的方法,不懂如何修改win11系统散热方式,参考上文步骤设置即可,更多精彩资讯,尽在爱纯净。
| 留言与评论(共有 条评论) |