


日常我们在使用win11系统的时候,一般任务栏上都会有显示桌面图标按钮,但是有小伙伴发现近期win11任务栏上的桌面图标按钮不见了,那么我们应该怎么修复呢?下面小编来给大家讲解一下win11任务栏显示桌面图标按钮的修复方法。

win11添加显示桌面按钮的方法:
第一步:首先我们在win11系统任务栏的空白处鼠标右键,在弹出的菜单点击【任务栏设置】选项。
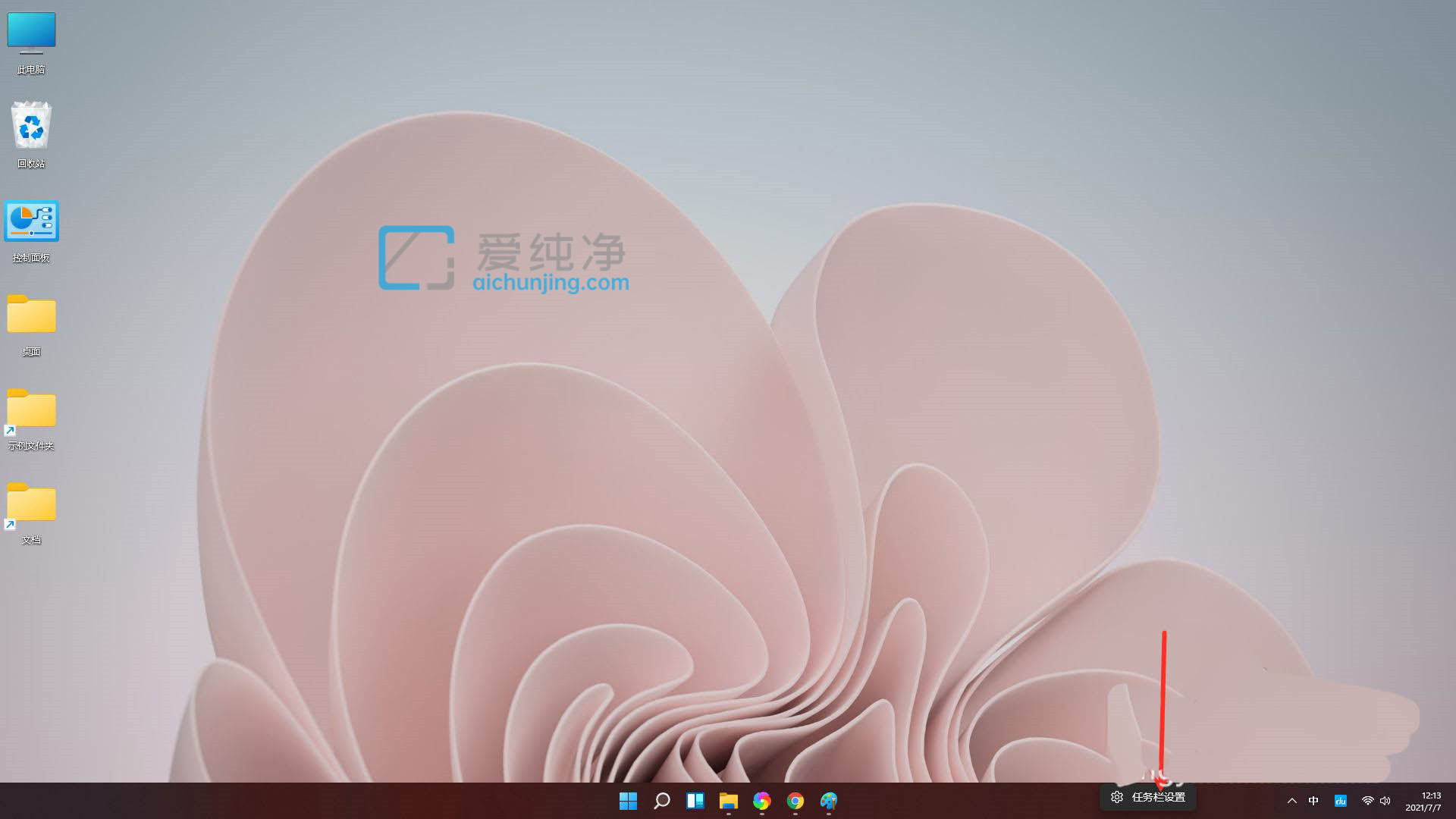
第二步:在打开的任务栏设置窗口中,展开【Taskbar behaviors】选项。
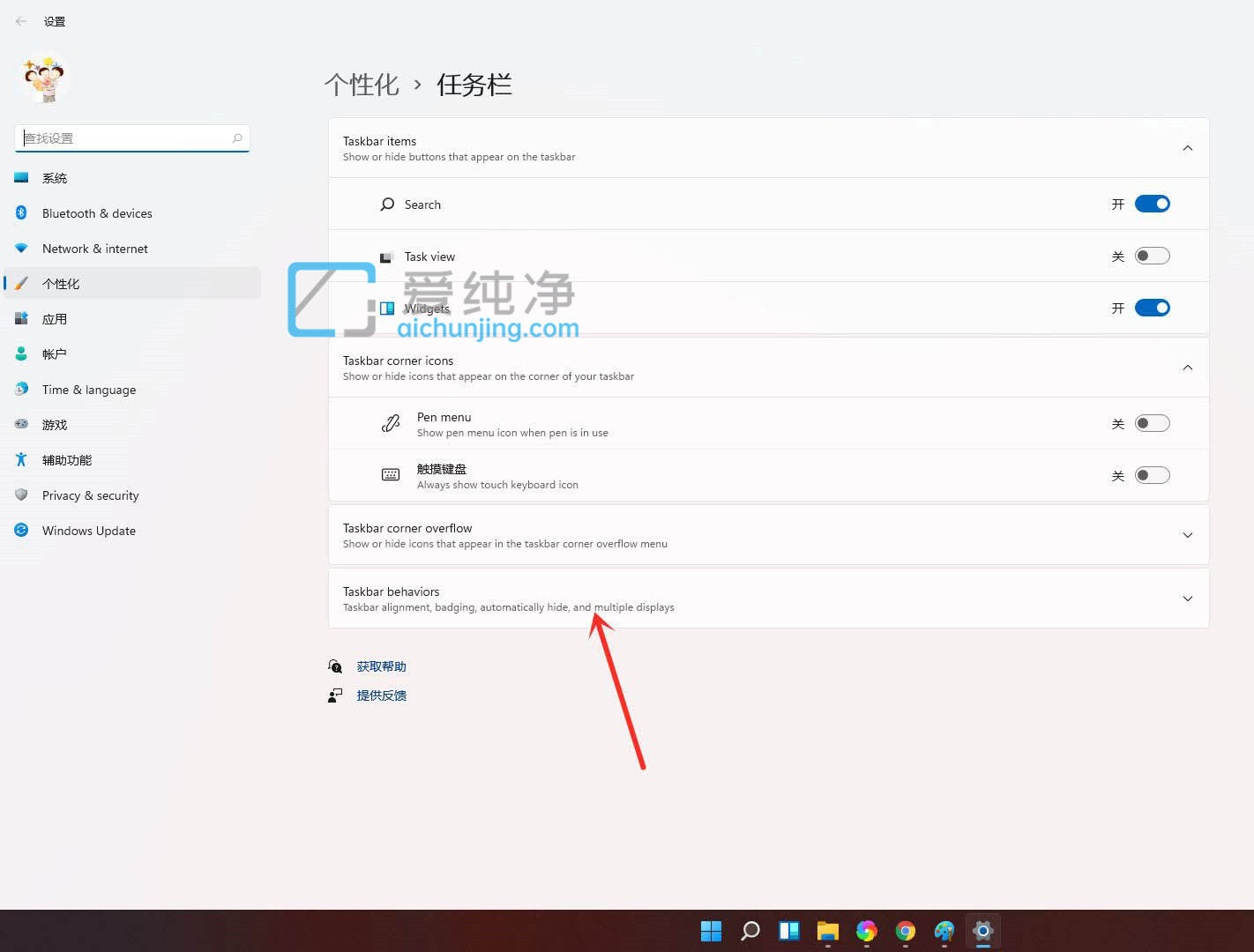
第三步:在出现的选项中,勾选【将鼠标悬停或点击任务栏末端以显示桌面】即可。
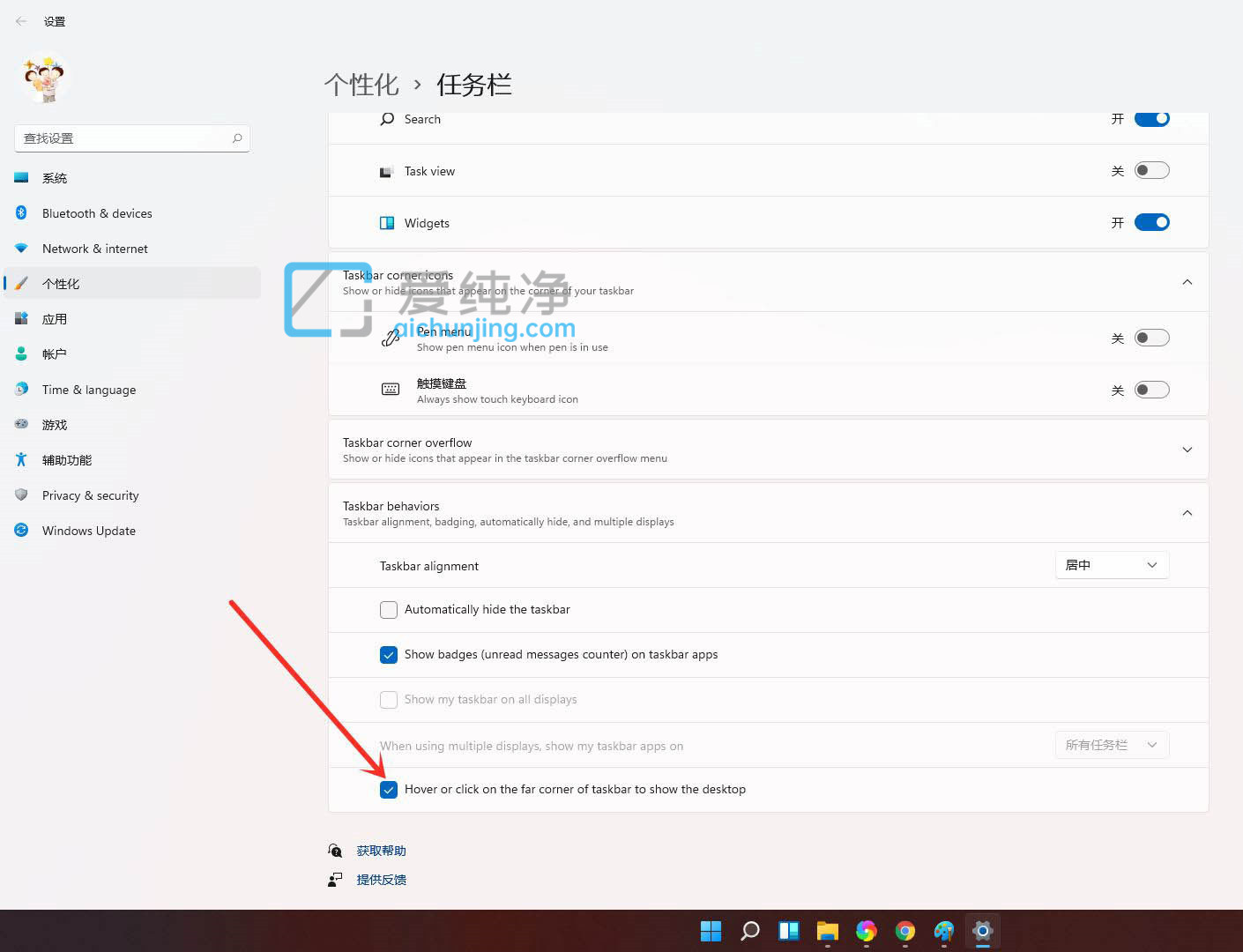
第四步:回到win11系统桌面上,在任务栏的右下角“显示桌面”按钮变成了很细的一条线,鼠标点击我们就可以回到桌面。
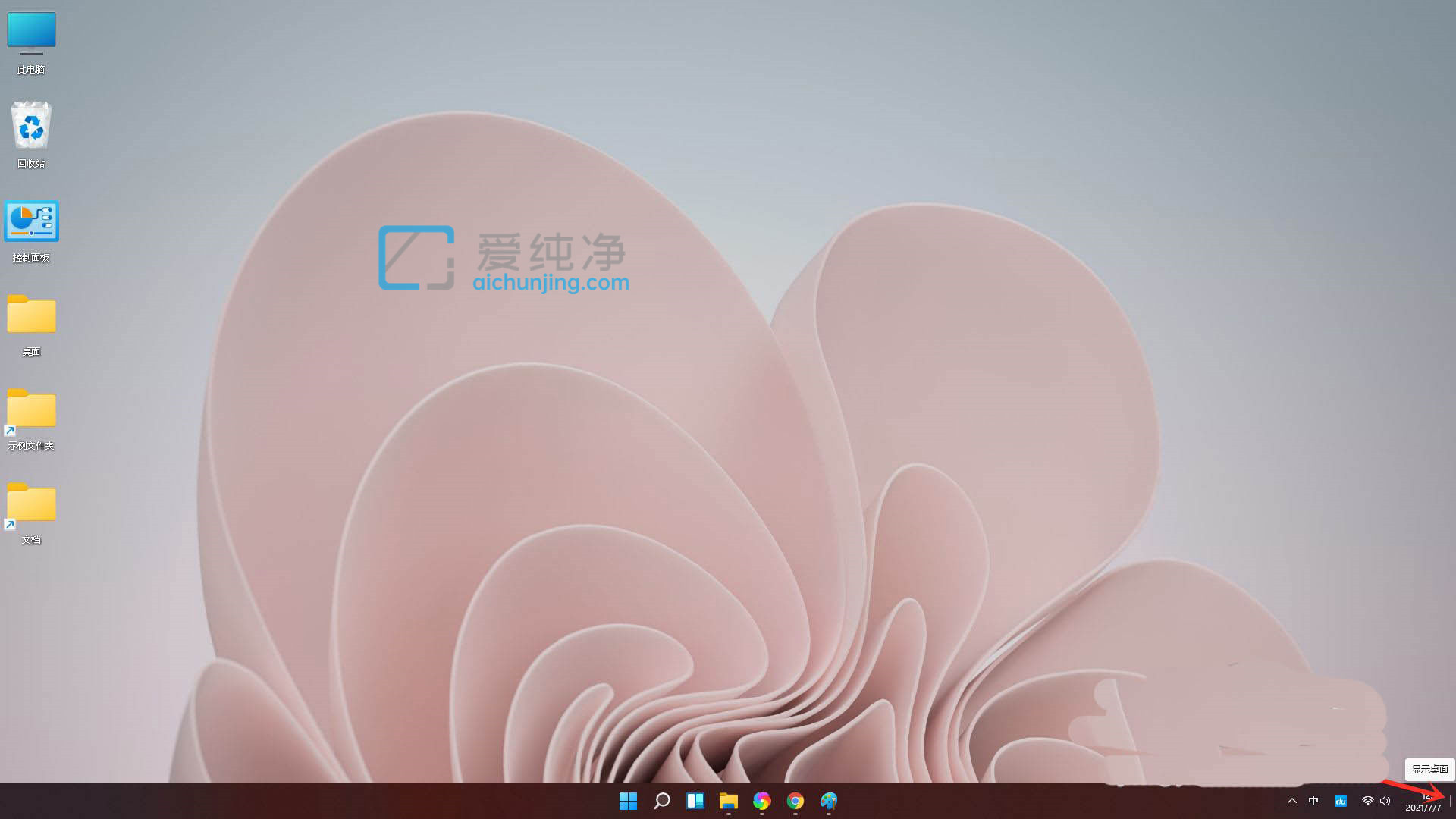
| 留言与评论(共有 条评论) |