


一些使用苹果电脑的小伙伴由于工作的需要,需要在电脑中装win7系统,但是很多小伙伴都不知道要怎么安装,下面小编来给大家讲解一下苹果电脑如何装双系统win7的方法,跟着小编一起接着往下看吧。
苹果电脑怎么安装win7双系统的方法:
第一步:首先我们打开苹果系统桌面,鼠标点击菜单上的【前往】,在二级菜单中选择:实用工具 选项。
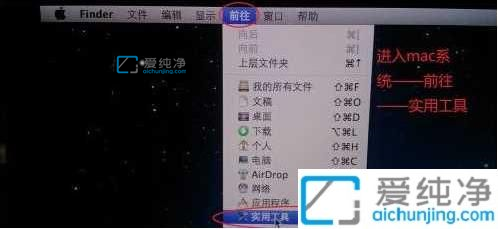
第二步:在打开的实用工具窗口中,选择【Boot Camp】图标。
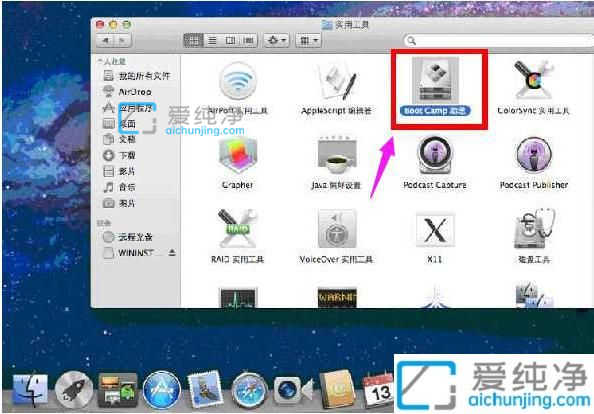
第三步:在弹出的Boot Camp窗口中,勾选“创建Windows7安装盘”选项,鼠标点继续;(此时你也可以勾选从Apple下载最新的Windows支持软件,也就是驱动什么的。还有勾选安装Windows或更高版本)
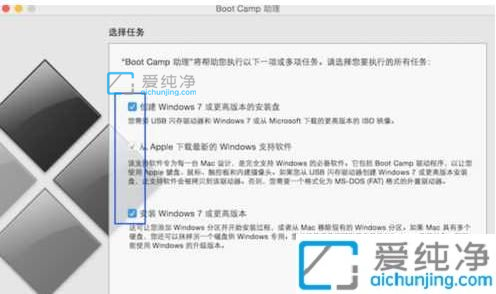
第四步:在打开的“ISO映像”选择之前下载的win7 ISO原版镜像文件,“目的磁盘”选择你插入的U盘,点继续。(Win7原版镜像可以事先拷贝到苹果电脑桌上,或是放在另一个U盘中)
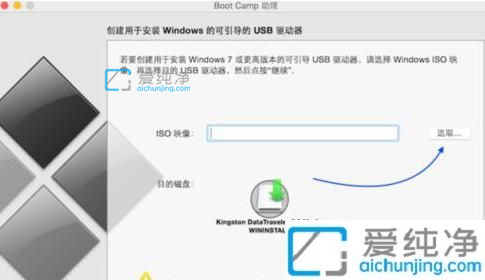
第五步:下载boot Camp驱动需要很长的一段的时间,大家要耐心等待最长小编等了一夜,U 盘安装盘制作完成以后,会进入 Mac 硬盘的分割界面。在这里可以手动调整会 Windows 系统的硬盘空间。建议分配空间不少于 50G。硬盘大的可以多分一点,毕竟我们大多都用windows还要安装软件程序
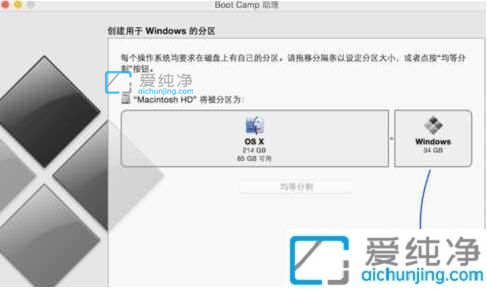
第六步:分配好windows7磁盘空间之后,Boot Camp会自动制作好用于安装Win7旗舰版的U盘安装盘,并重启,重启之后,部分苹果电脑会自动进入Win7安装程序,如不能进和话,重启苹果电脑之后后按下Option键然后选择黄色的U盘进入
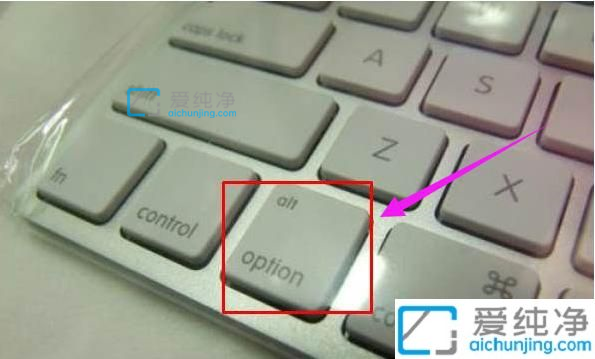
第七步:跳过一些步骤我们来到“你想将Windows安装在何处”界面,选择bootcamp分区并点击“驱动器高级”选项
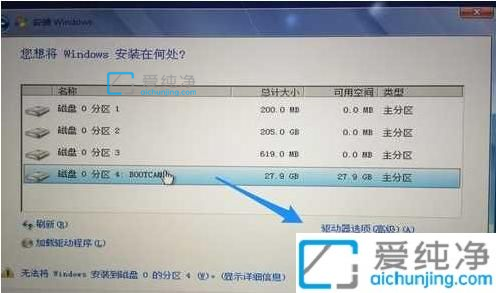
第八步:鼠标格式化该分区后再点下一步继续。
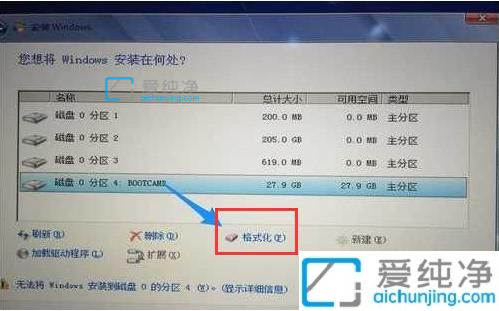
第九步:接下去就是安装Win7到mac 中的过程了。

上述给大家讲解的就是苹果电脑如何装双系统win7的详细方法,有相同需要的用户们可以参考上面的方法步骤来进行操作就可以了,更多精彩资讯,尽在爱纯净。
| 留言与评论(共有 条评论) |