


win11系统中我们经常会使用到浏览器,很多小伙伴使用的都是win11自带的浏览器,为了方便我们平时的需求,我们可以在自带的浏览器中设置默认主页,那么应该怎么操作呢?下面小编给大家分享一下win11自带浏览器怎么设置默认主页的操作方法。
win11自带浏览器设置默认主页的方法:
第一步:win11系统已经没有IE浏览器了,默认的自带的是EDGE浏览器,我们可以先打开EDGE浏览器,鼠标点击窗口右上角的三个点。
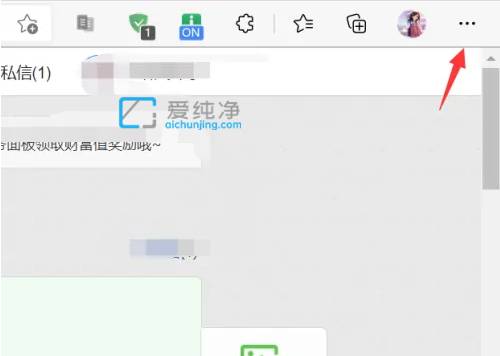
第二步:在打开的菜单中,选择 设置 选项进入。
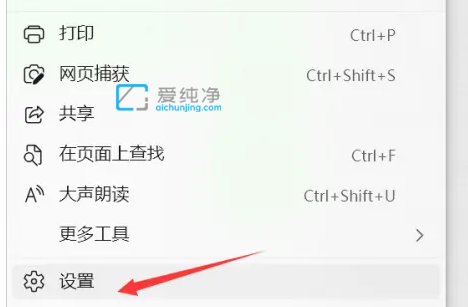
第三步:在设置界面中,鼠标点击左侧的 开始\主页和新建标签页 选项。
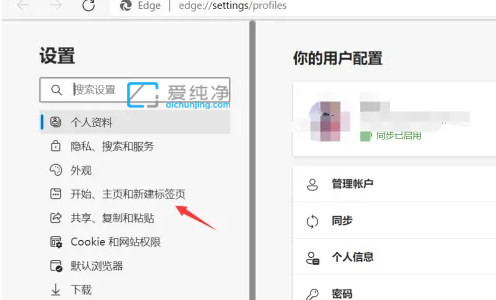
第四步:然后在右侧窗口中鼠标点击 打开下面的页面 选项。
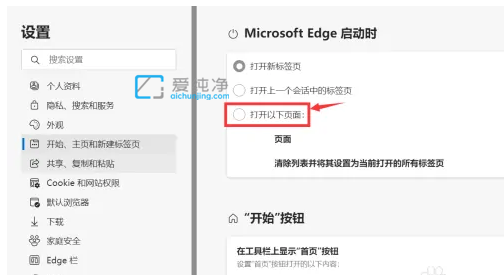
第五步:在添加新页面界面中,输入首页地址点击确定即可。
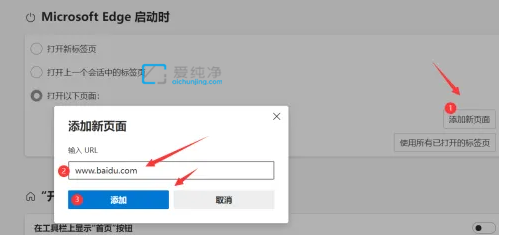
win11自带浏览器怎么设置默认主页的操作方法就给大家分享到这里了,有需要的小伙伴可以根据以上步骤设置,更多精彩资讯,尽在爱纯净。
| 留言与评论(共有 条评论) |