


我们在打开电脑的时候,电脑都会对开机进行记录,这样我们在需要查看开机记录的时候就可以进行查看,有些小伙伴不知道win10怎么查电脑的开机记录,其实方法很简单,下面小编给大家介绍一下win10怎么查电脑的开机记录的操作步骤。
win10查看电脑的开机记录的方法:
第一步:首先我从win10系统的开始菜单中打开控制面板,在里面鼠标点击 系统和安全 选项。
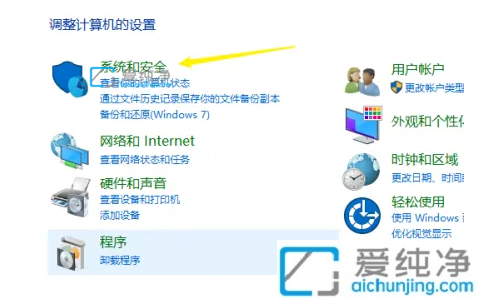
第二步:在打开的系统和安全窗口中,鼠标点击 管理工具 选项。
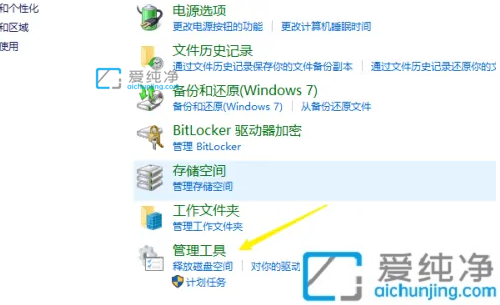
第三步:在进入管理工具窗口中,鼠标点击 事件查看器 图标。
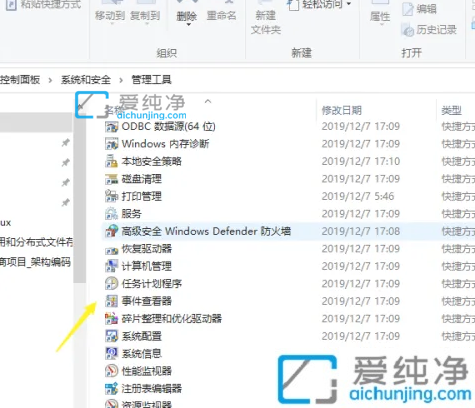
第四步:然后鼠标点击左侧的 Windows日志 下面的 系统 选项。
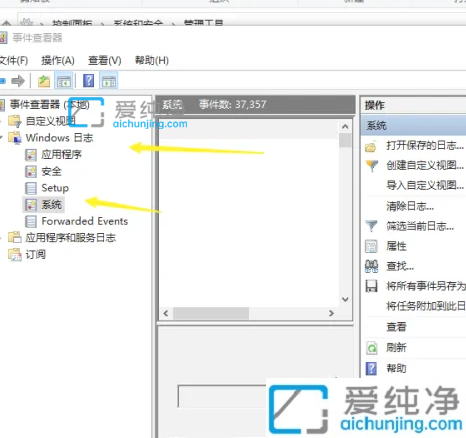
第五步:然后鼠标点击右侧的 筛选当前日志 选项。
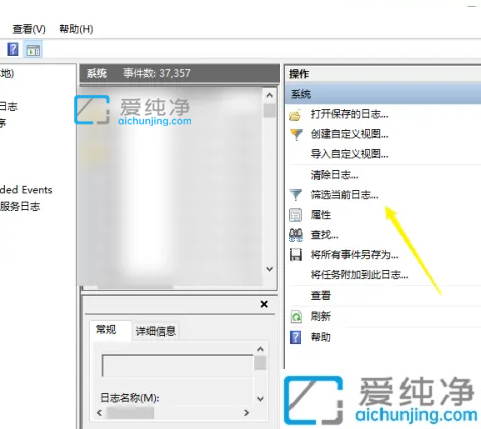
第六步:在筛选器窗口中,输入开机的进程30,点击确定。
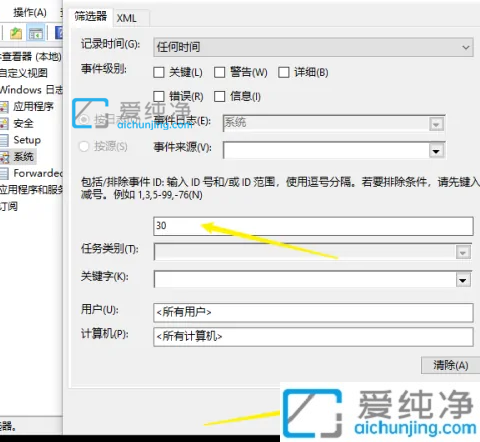
第七步:点击之后,就可以查看开机的时间记录了。
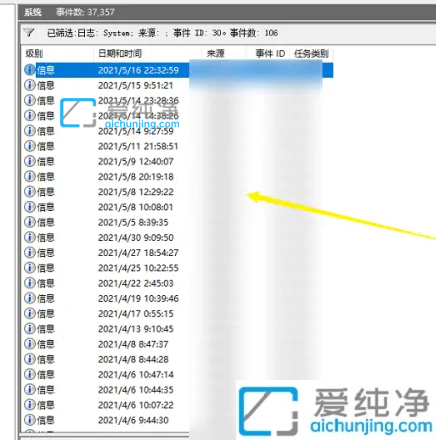
以上给大家讲解的就是win10怎么查电脑的开机记录的详细内容,大家可以学习上面的方法步骤来进行查看就可以了,更多精彩资讯,尽在爱纯净。
| 留言与评论(共有 条评论) |