


我们平常出差的时候一般都会使用笔记本电脑,在使用的过程中有小伙伴发现win11电源已接通但未充电,不知道是什么原因导致的,下面小编针对这个问题来给大家介绍一下Win11电源已接通但未充电怎么办?跟着小编一起接着往下看吧。
Win11电源已接通但未充电的修复方法:
第一步:首先我们进入win11系统桌面,再鼠标点击任务栏上面的“开始菜单”按钮。
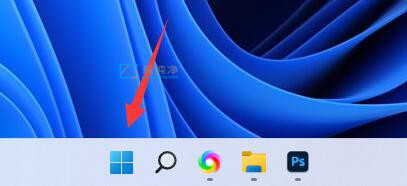
第二步:在打开的开始菜单中选择“设置”图标 。
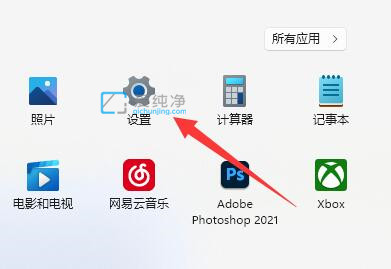
第三步:在打开的win11设置窗口中,鼠标点击左上角搜索输入:电源 ,在搜索结果中鼠标点击“显示所有结果”。
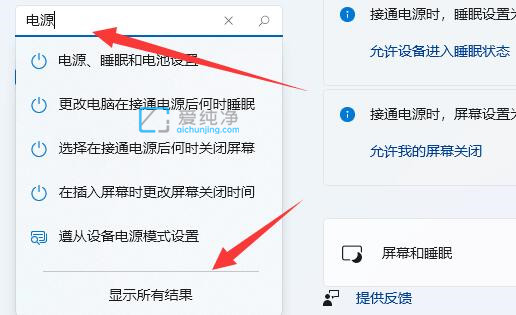
第四步:在打开的电源的选项窗口,下拉找到并打开“选择电源计划”选项。
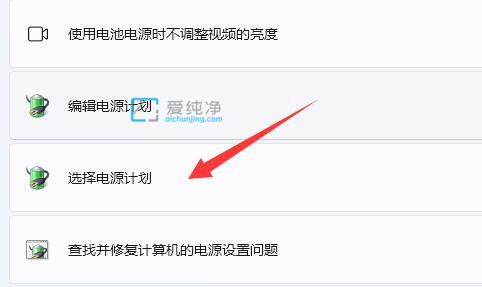
第五步:在打开的电源计划窗口中,找到我们现在正在使用的计划,鼠标点击旁边的“更改计划设置”选项。
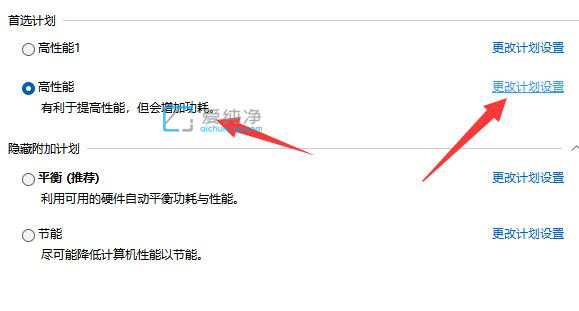
第六步:在更改计划的设置界面中,再选择“更改高级电源设置”选项。
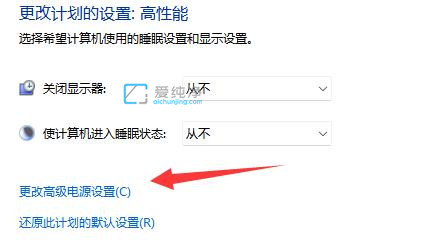
第七步:在高级电源设置窗口中,找到其中的“最小处理器状态”和“最大处理器状态”,分别设置为“100%”并确定保存即可。
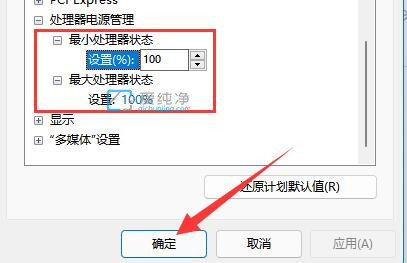
| 留言与评论(共有 条评论) |