


我们在使用win10电脑工作的时候,发现电脑的屏幕会根据环境的明暗来变化,有些用户不喜欢屏幕老是变化,这个可能是开启了自动亮度的原因,我们只需要关闭就可以了,下面小编给大家分享一下win10电脑屏幕总是自动变暗的解决方法。
win10自动亮度关掉的方法:
第一步:首先我们在win10任务栏上面的开始菜单按钮上面鼠标右键,在弹出的右键菜单中选择【控制面板】选项。
第二步:在打开的控制面板窗口中,将查看方式修改为“大图标”图标,在众多的大图标中找到【电源选项】选项。
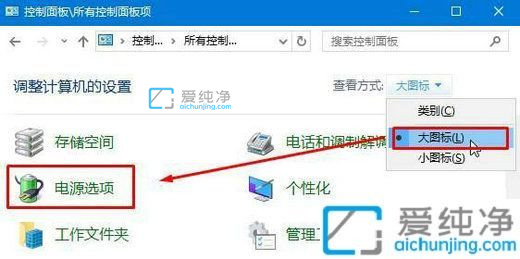
第三步:在打开的电源选项窗口中,鼠标点击左侧的【选择关闭显示器的时间】选项。
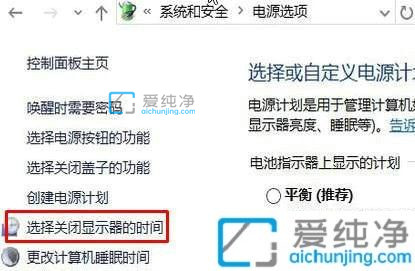
第四步:在打开的显示器时间窗口中,在下面将“用电池”和“接通电源”情况下 选项下的【调整计划亮度】滑动块都移到最右侧,点击保存即可。
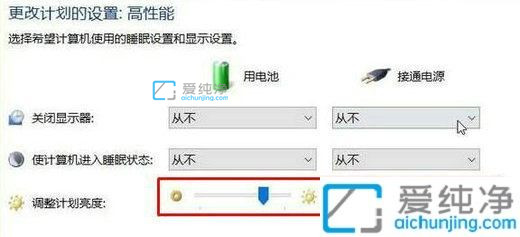
第五步:接着鼠标点击下面的“更改高级电源设置”选项。
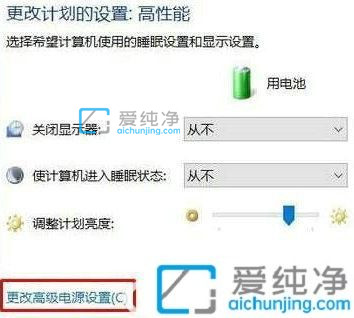
第六步:在电源选项窗口中,依次展开:【显示】—【启用自适应亮度】,将下面两个选项都关闭,然后点击【应用】,再点击【确定】完成设置。
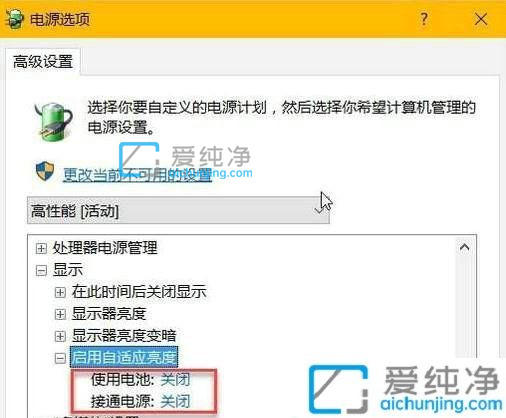
上述就是小编给大家分享的win10电脑屏幕总是自动变暗的解决方法了,有出现这种现象的小伙伴不妨根据小编的方法来解决吧,更多精彩资讯,尽在爱纯净。
| 留言与评论(共有 条评论) |