


我们为了更好的保护自己的电脑中的隐私,一般都会给电脑设置开机密码,但是有些设置了开机密码的小伙伴觉得每次都要输入密码打开电脑很麻烦,就想要取消开机密码,下面小编针对这个问题来给大家讲解一下Win7怎么取消开机密码的方法,一起来看看吧。
第一种方法:通过控制面板删除开机密码
第一步:在进入win7电脑桌面后,我们打开“开始菜单”从里面选择“控制面板”选项。
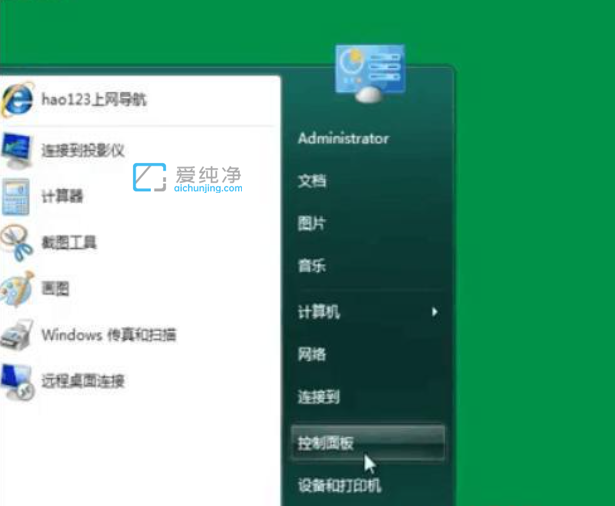
第二步:在打开的控制面板窗口中,将右上角的查看方式修改为大图标,然后在众多的大图标中选择“用户账户”图标。
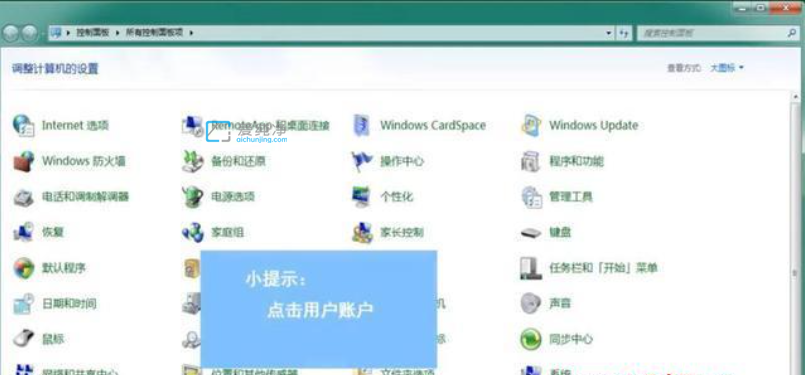
第三步:在用户帐户窗口中,鼠标点击“更改用户账户”下面的“删除密码”选项。
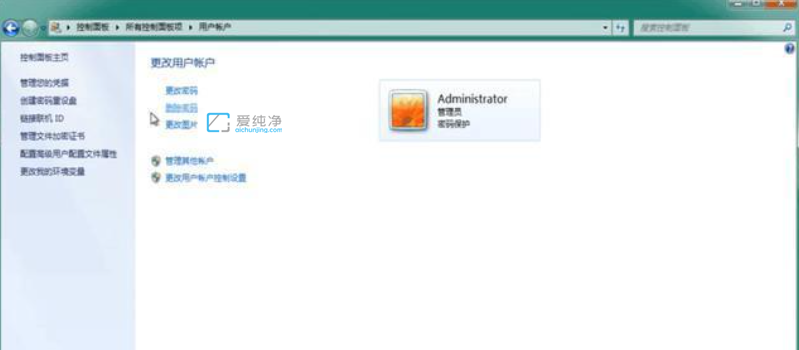
第四步:在删除密码界面中,输入开机密码,再次点一下右下角的“删除密码”即可,这样win7的开机密码就被删除掉了。
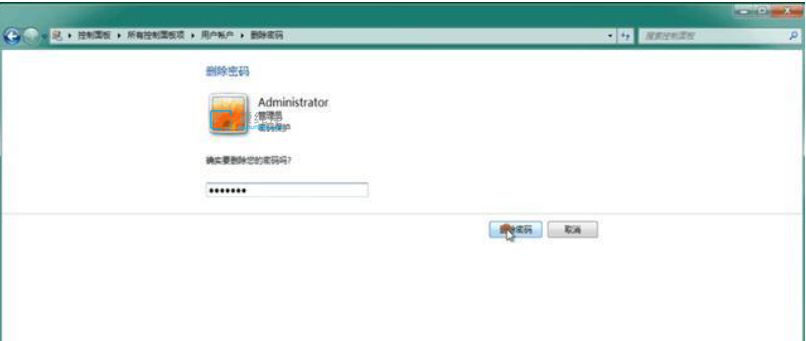
第二种方法:更改开机密码
第一步:在这里还有另外一个办法和上面差不多,改好了就不用看了,我们还是按照上面的打开用户账户窗口,这回不点删除密码,而是选择“更改密码”选项。
第二步:在弹出的更改密码界面中,我们先在“当前密码”里输入当前的开机密码,然后新密码的地方什么都别输入留空。
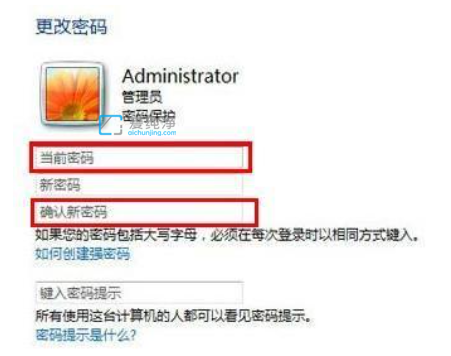
第三步:最后直接点击“更改密码”,你的开机密码就相当于自动取消了。
以上就是Win7怎么取消开机密码的分享啦,希望对大家有所帮助,更多精彩资讯,尽在爱纯净。
| 留言与评论(共有 条评论) |