


近期有小伙伴跟小编咨询想要查看win11分区格式,但是不知道应该怎么操作,其实操作的方法很简单,针对这个问题小编来给大家讲解一下怎么查看Win11分区格式的方法,跟着小编一起接着往下看吧,希望可以帮助到大家。
win11查看分区格式的方法:
第一步:首先我们鼠标右键win11任务栏上面的开始菜单按钮。

第二步:在弹出的右键窗口中,选择 磁盘管理 选项。
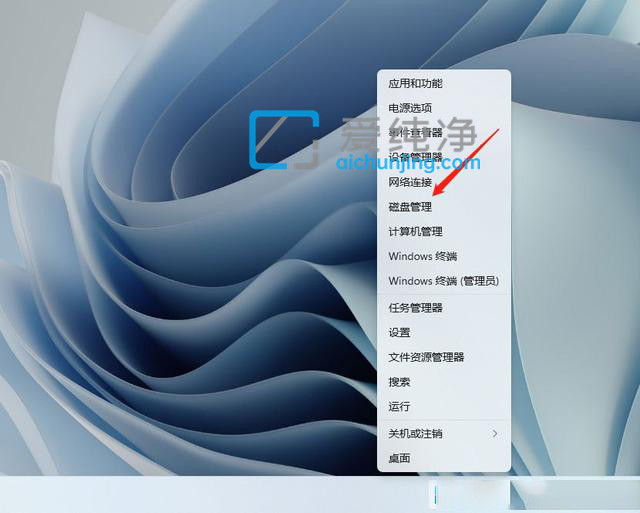
第三步:在打开的磁盘管理窗口中,鼠标右键想要选择查看硬盘格式的磁盘。
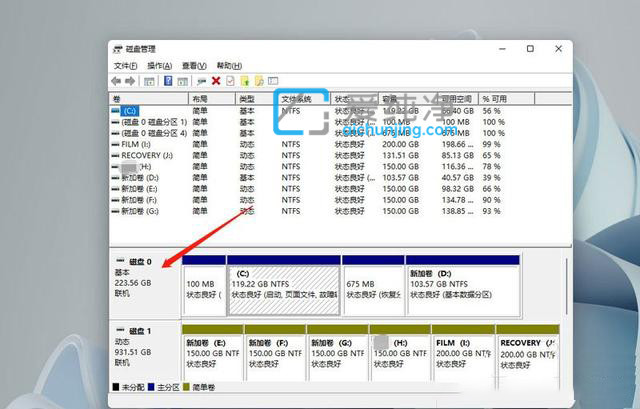
第四步:在出现的菜单中选择 属性 选项。
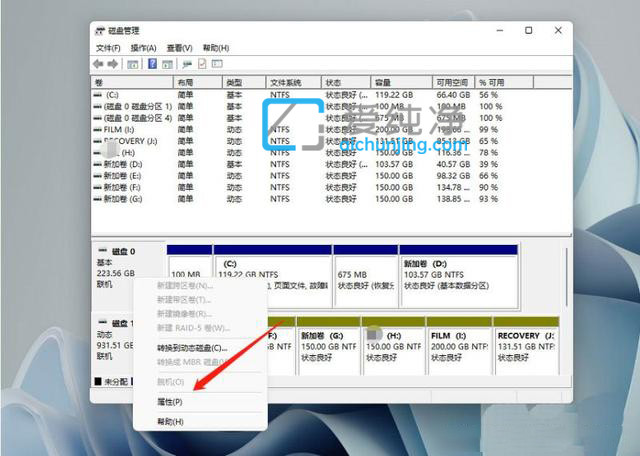
第五步:在打开的属性窗口中,切换到 卷 选项卡,磁盘分区形式就是查看分区格式,一般为GPT 或者MBR。
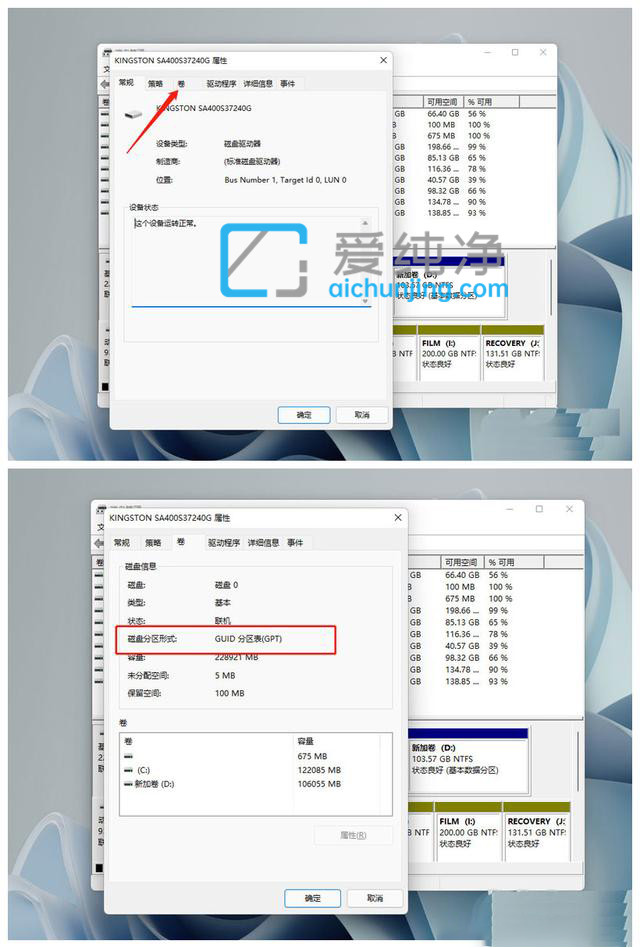
上述给大家讲解的是怎么查看Win11分区格式的方法,大家可以根据以上步骤查看,更多精彩资讯,尽在爱纯净。
| 留言与评论(共有 条评论) |