


win7系统中,有些用户为了节约电脑的性能,一般不使用的时候,电脑就会进入锁屏状态,桌面会变暗,但是有些小伙伴不想要锁定电脑桌面,想要桌面常亮,那么怎么设置呢?下面小编给大家分享一下win7怎么设置屏幕常亮的方法。
win7设置屏幕常亮的方法:
第一步:首先我们进入win7系统桌面上,鼠标点击右键 计算机 图标,在弹出的菜单中选择 属性 选项。
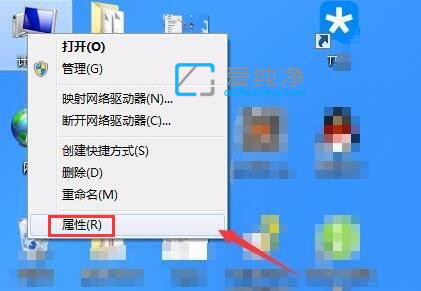
第二步:在系统窗口中,找到右下角的 性能信息和工具 选项鼠标点击进入。
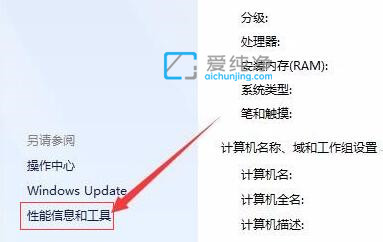
第三步:在打开的窗口中,鼠标点击左侧的 调整电源设置 选项。
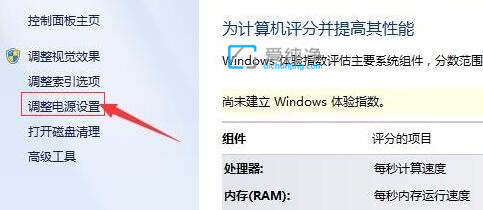
第四步:在打开的电源选项窗口中,在左侧菜单找到选择 关闭显示器时间 选项。
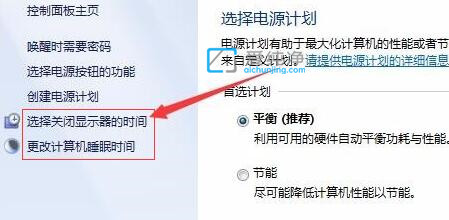
第五步:在更改语计划窗口中,将关闭显示器和使计算机进入睡眠状态两个选项都选为从不即可让win7电脑屏幕常亮。
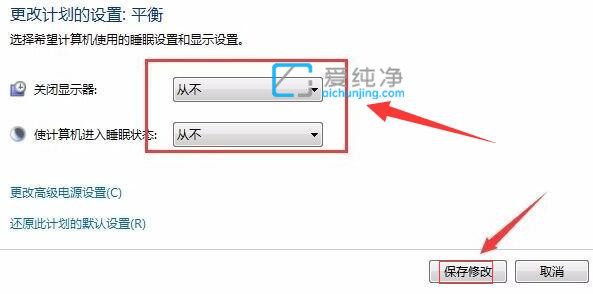
| 留言与评论(共有 条评论) |