


我们平常连接wifi上网之后,一般都不会去改动,每次连接的时候也就自动连接了,时间一久,就忘记了wifi的密码,这个时候我们可以通过已经连接的wifi来查看wifi密码,那么怎么操作呢?下面小编给大家讲解一下win10查看已连接的WiFi密码,一起接着往下看吧。
第一种方法:使用CMD命名窗口查看已连接的WiFi密码
第一步:首先我们使用快捷键:Win+R,打开运行窗口然后输入:cmd ,鼠标点击确定或者回车。
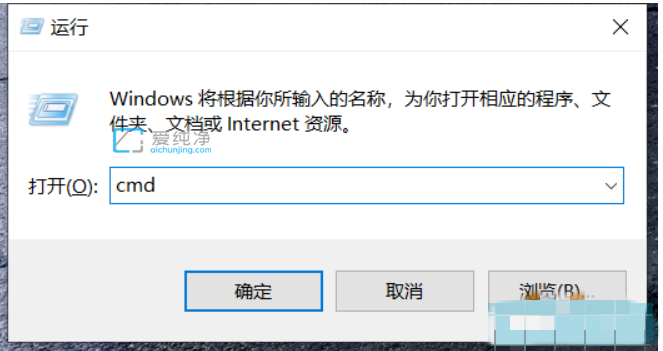
第二步:接着就会打开命令提示符窗口。
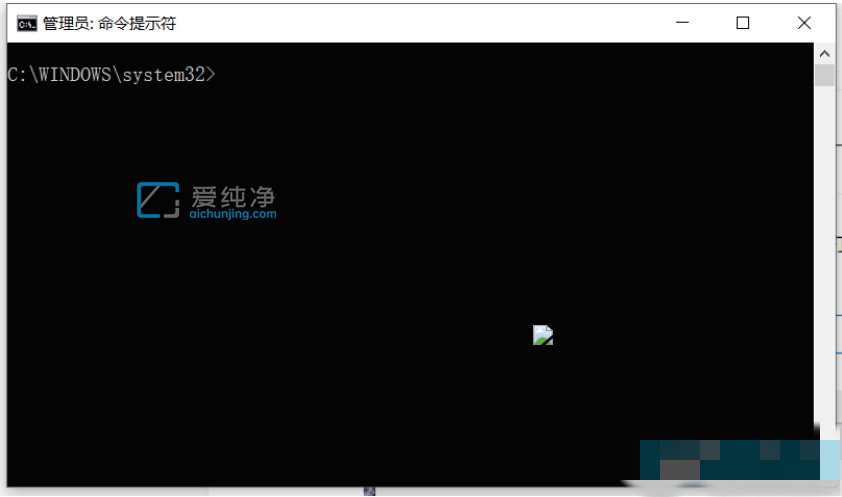
第三步:接着我们在命令提示符窗口输入命令:netsh wlan show profile 回车,即可得到所有已连接过的wifi列表。
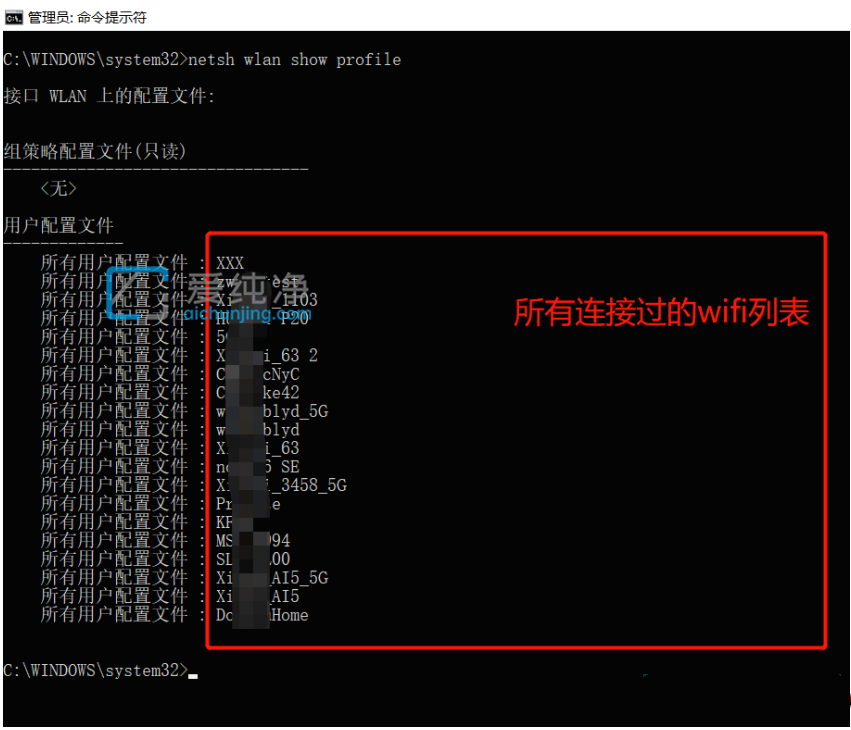
第四步:接着我们输入命令:netsh wlan show profile 名字 key=clear ,来查看已连接的wifi密码,命令说明比如上面第一个wifi(XXX)名称输入:netsh wlan show profile XXX key=clear即可查看WiFi密码。
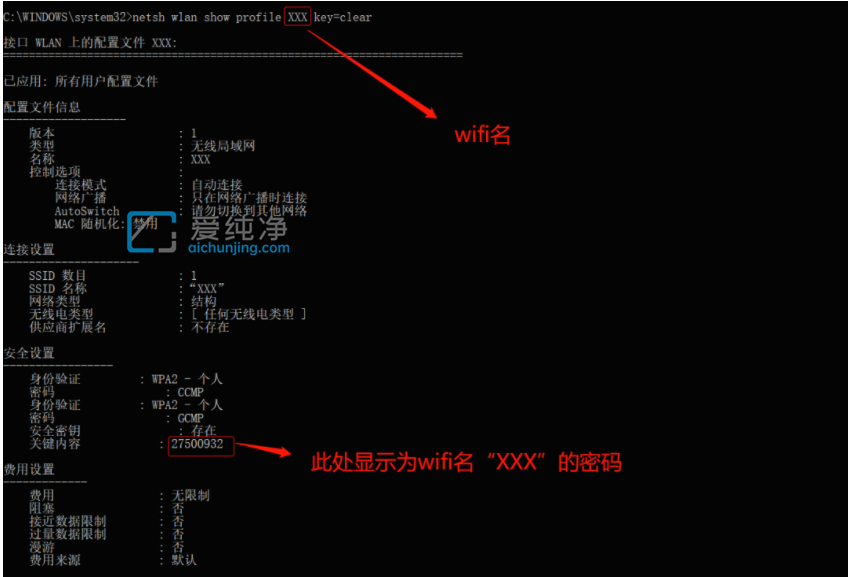
第二种方法:通过网络属性查看已连接的WiFi密码
第一步:首先我们鼠标右键Windows 10任务栏上面的无线网按钮,在弹出的菜单中选择网络设置按钮。
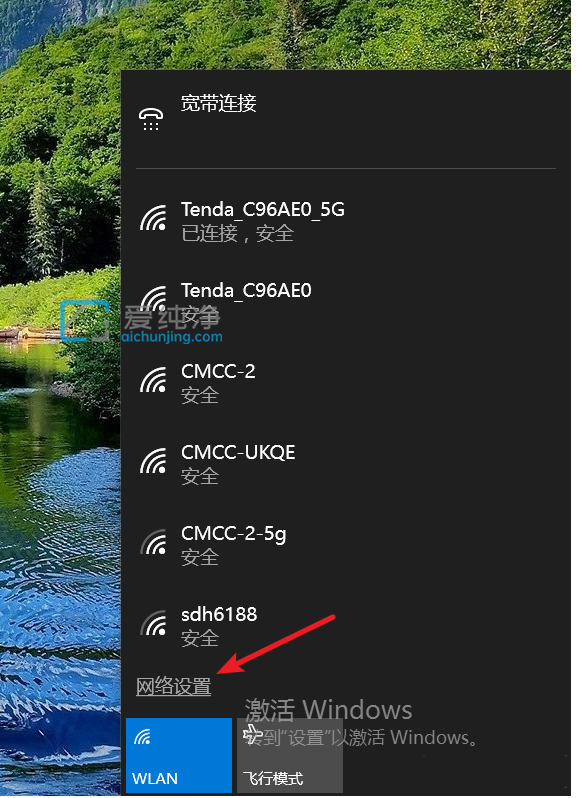
第二步:在打开的网络和 Internet窗口中,鼠标点击 网络和共享中心 选项。
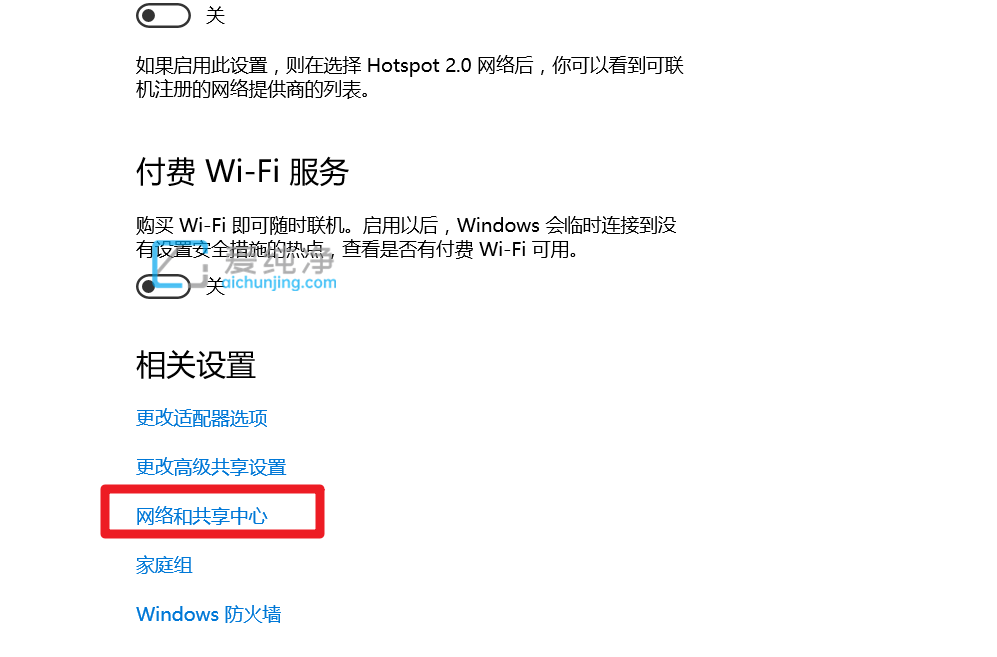
第三步:在打开的网络和共享中心窗口中的连接旁边,选择你的 WLAN 网络名称。
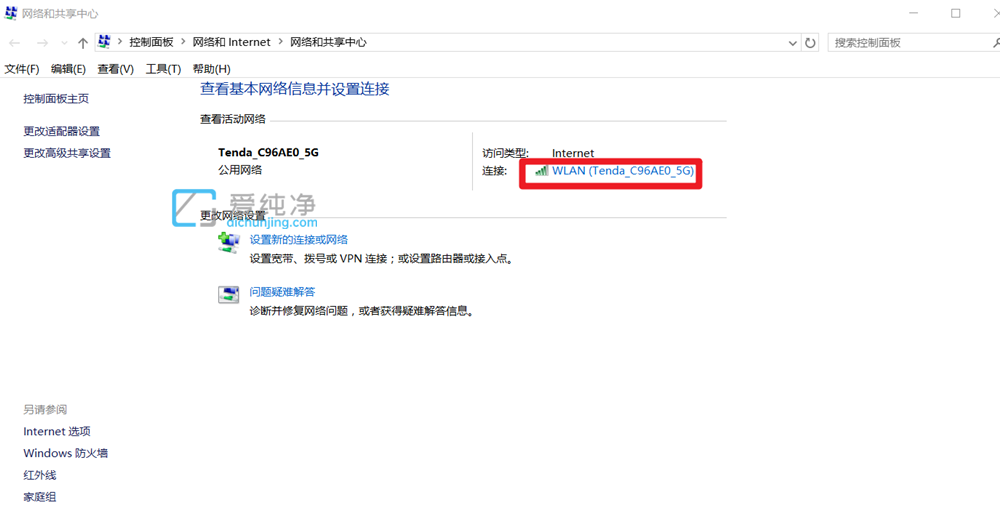
第四步:在弹出的网络状态窗口中,选择无线属性按钮。
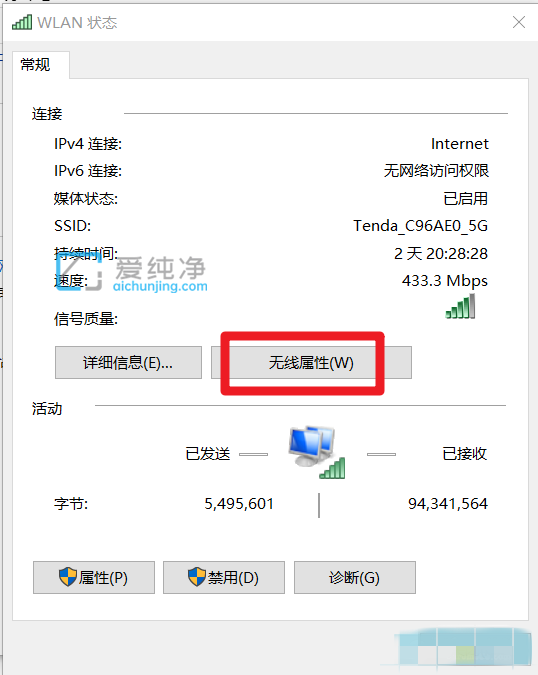
第五步:在弹出的无线网络属性界面中,选择安全按钮。
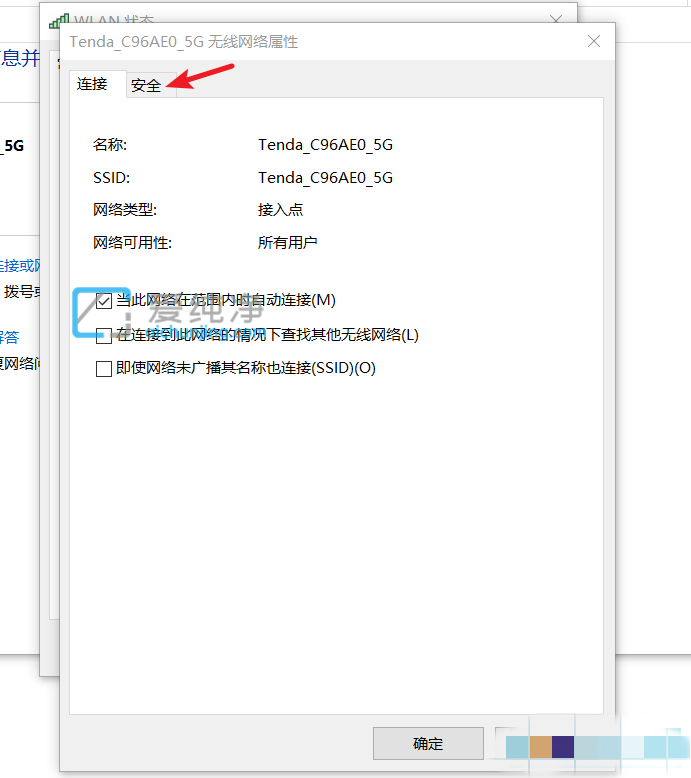
第六步:在打开的安全选项卡中,鼠标点击“显示字符”,这样就可以你查看连接着“wifi”的密码。
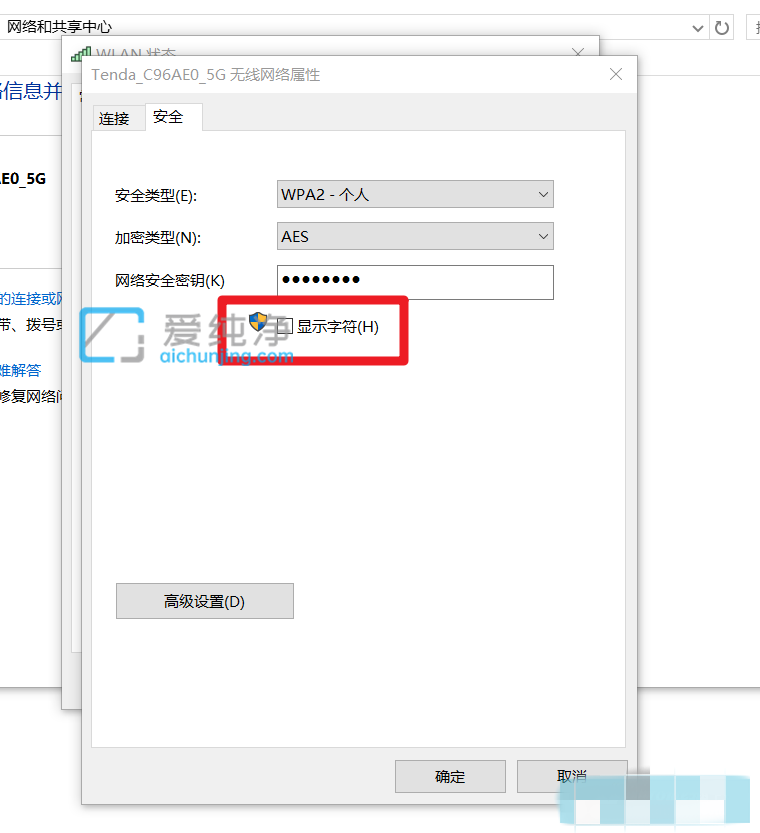
以上就是win10查看已连接的WiFi密码的方法教程了,更多精彩资讯,尽在爱纯净。
| 留言与评论(共有 条评论) |