


一般情况下,我们在开机不使用电脑的时候,电脑就会进入待机状态,这样可以节省硬件损耗,但是有些用户觉得待机了还要唤醒很麻烦,就想要设置win10电脑不待机,下面小编给大家讲解一下如何让win10电脑不待机,一起来看看吧。
如何让win10电脑不待机的方法:
第一步:首先我们鼠标右键点击win10系统桌面上的开始菜单选项,然后选择 控制面板 选项。
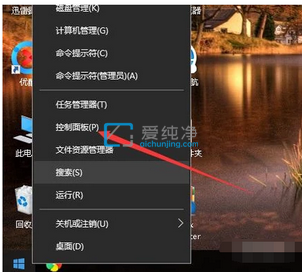
第二步:在打开的控制面板中,先把查看方式修改为 大图标 选项。
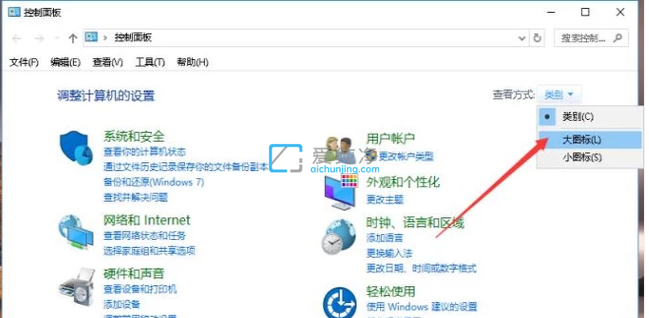
第三步:然后在众多大图标中,鼠标点击打开“电源选项”选项。
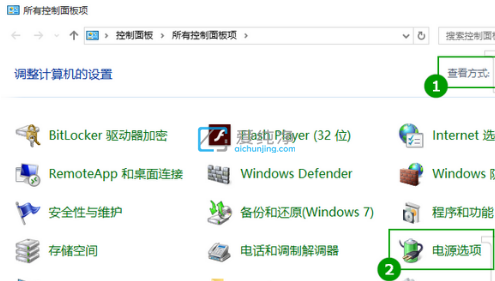
第四步:在电源选项里面,鼠标点击左侧菜单的“更改计算机睡眠时间”选项。
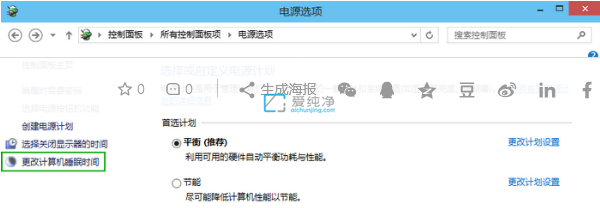
第五步:在编辑计划设置界面中,将“是计算机进入睡眠状态”设置为“从不”。“关闭显示器”时间建议保持默认,关闭显示器不会影响win10电脑的正常运行。
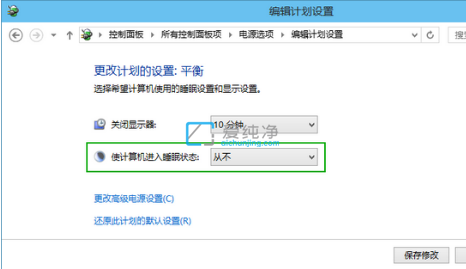
如何让win10电脑不待机的方法就给大家分享到这里了,有需要的用户们可以采取上面的方法步骤来进行操作吧,更多精彩资讯,尽在爱纯净!
| 留言与评论(共有 条评论) |