


一些小伙伴在使用电脑的时候,打开了win7系统的硬件加速,导致了电脑的空间被占用,运行速度便慢了,就想要关闭硬件加速,那么应该怎么操作呢?下面小编给大家讲解一下win7如何关闭硬件加速的操作方法。
win7关闭硬件加速的方法:
第一步:首先我们打开Win7系统的开始菜单 ,在里面鼠标点击 控制面板 选项。
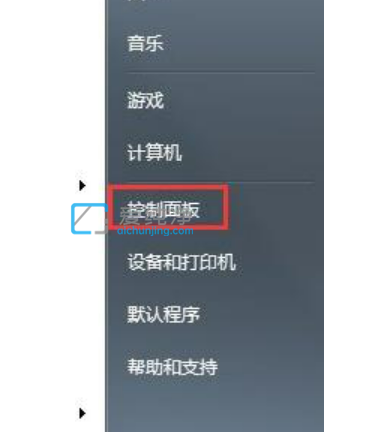
第二步:在打开的控制面板窗口中,将右上角的查看方式修改为大图标,然后在众多图标中的 显示 选项。
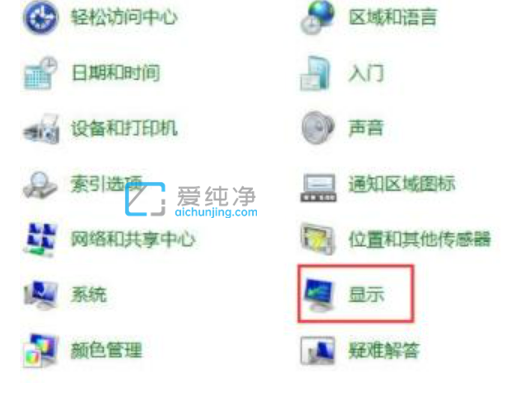
第三步:在打开的显示窗口中,鼠标点击左侧的 调整分辨率 选项。
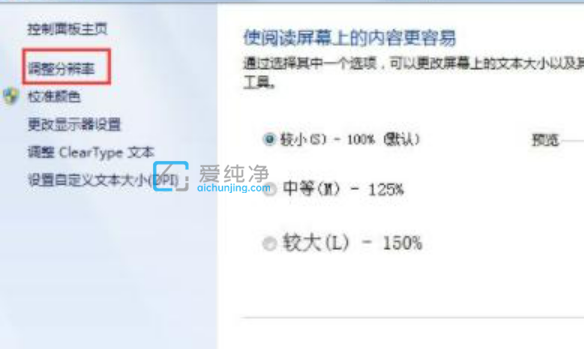
第四步:在打开的屏幕分辨率窗口,找到右下角的 高级设置 选项。
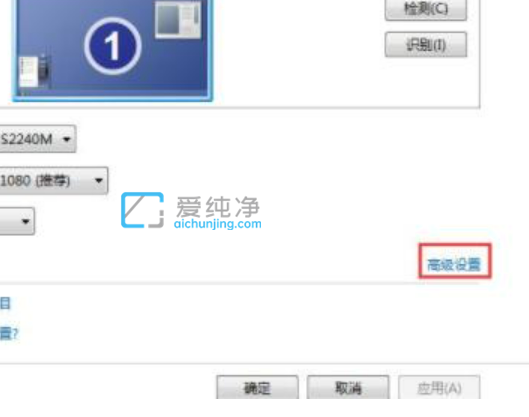
第五步:在打开的通用即插即用监视器窗口中,切换到 疑难解答 选项卡,然后点击修改设置;
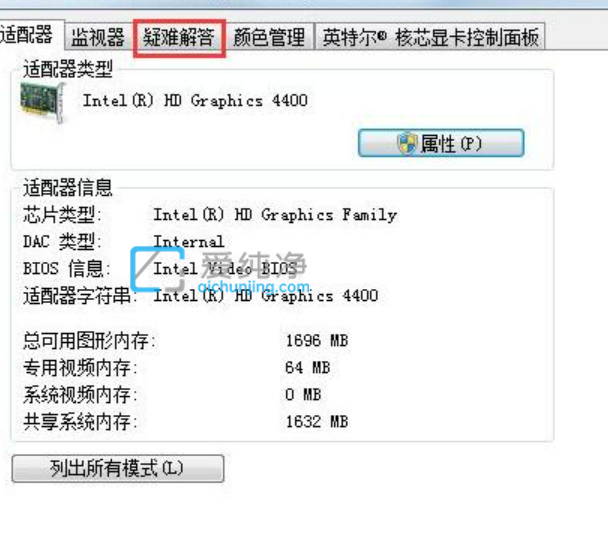
第六步:在这个界面我们就可以看到硬件加速,鼠标选中硬件加速到最左端即可。
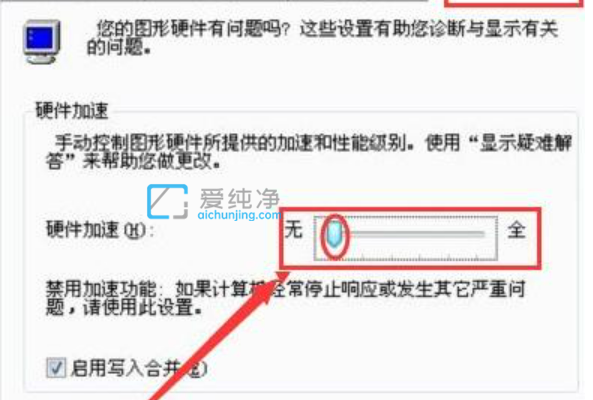
上述就是win7如何关闭硬件加速的操作方法了,大家可以根据以上步骤来操作,更多精彩资讯,尽在爱纯净。
| 留言与评论(共有 条评论) |