


相信很多小伙伴都升级了win11系统,很多用户对新系统的功能还不是很熟悉,想要使用画图工具但是不知道应该怎么开启,下面小编针对这个问题来给大家讲解一下Win11画图工具在哪里,一起来看看吧。
第一种方法:通过搜索win11打开画图工具
第一步:首先我们打开win11系统任务栏上面的“开始菜单”选项。

第二步:然后在开始菜单的搜索框内,输入“画图”开始搜索,在搜索结果中就可以打开win11画图工具了。

第二种方法:安装win11画图工具
第一步:如果在搜索结果中没有win11画图工具,我们可以安装画面工具,先在wn11的开始菜单中进入“Microsoft Store”应用商店。
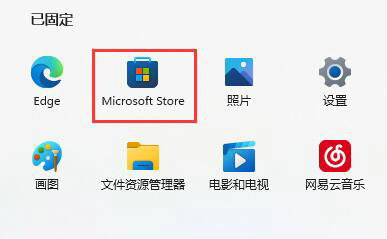
第二步:在进入微软商店之后,然后在上方搜索“画图”几个字,打开“paint”。
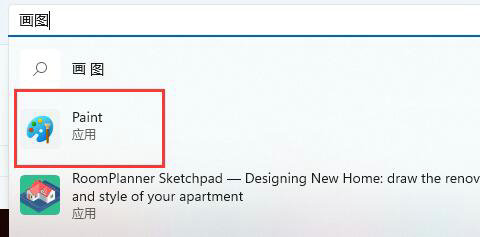
第三步:最后在其中就可以下载安装画图工具了。
| 留言与评论(共有 条评论) |