


Win10纯净版64位系统使用中经常会碰到各种各样的问题,有时会碰到系统蓝屏,这让人十分困扰,而且系统蓝屏之后电脑就会马上就会自动重启,但是短暂的蓝屏时间来不及记下错误提示信息,那么其实我们是可以设置蓝屏后不自动重启的呢?接下来给大家分享一下Win10纯净版64位系统如何设置蓝屏后不自动重启的具体步骤。

第一步:右键点击桌面上的“此电脑”(如何在Win10桌面上显示“此电脑”),选择“属性”打开“控制面板/系统和安全/系统”窗口;
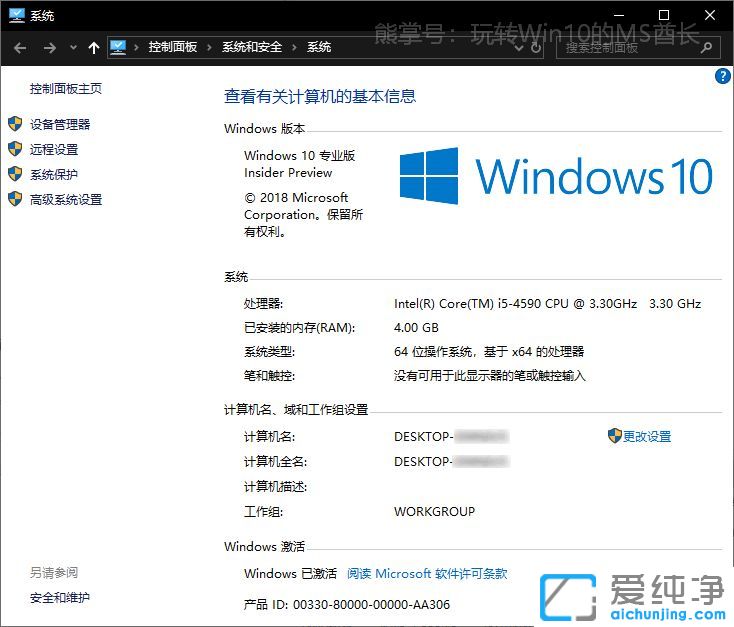
第二步:在窗口左侧的导航窗格中点击“高级系统设置”打开“系统属性”窗口,默认显示的即是“高级”选项卡;
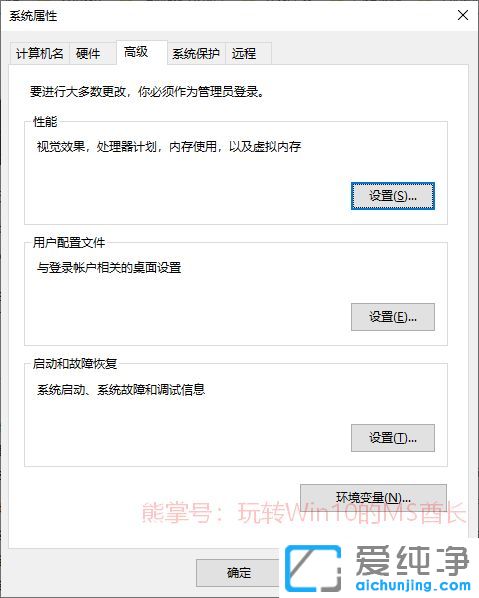
第三步:点击“启动和故障恢复”区域的“设置”按钮打开“启动和故障恢复”设置窗口;
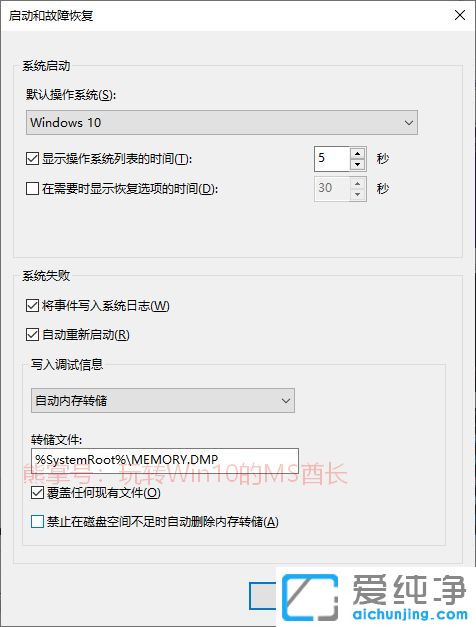
第四步:在“系统失败”设置区域即可看到“自动重新启动”选项,默认是勾选状态。正是因为这个原因,Windows10系统在蓝屏死机(系统失败)时才会自动重启;
第五步:取消勾选“自动重新启动”即可。
如果你感觉以上操作太繁琐,也可以使用运行命令法:
1)右键点击Win10开始按钮(或按 Win+X 组合键),在弹出的系统快捷菜单中选择“Windows Powershell(管理员)”,然后在打开的“管理员: Windows Powershell”窗口中输入并回车运行以下命令:
wmic RecoverOS set AutoReboot = False
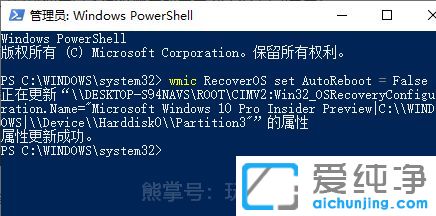
2)待提示“属性更新成功”即已成功禁止Win10蓝屏后自动重启。
PS: 以后想要恢复蓝屏后自动重启设置的话,把以上命令中的 False 改成 True 后再运行即可。
通过本文的指导,您应该已经学会了如何在Windows 10系统中设置蓝屏错误发生后不自动重启电脑。这一设置为您提供了更多的信息,有助于更好地了解系统问题并采取适当的解决措施。请记得及时备份重要数据,并保持系统和驱动程序的更新,以最大程度地减少蓝屏错误的发生。
| 留言与评论(共有 条评论) |