


在使用Windows 10操作系统时,一些CS:GO玩家可能会遇到一个常见的问题,即无法验证游戏会话(VAC)。然而,由于各种原因,玩家可能会面临无法验证游戏会话的情况,这将导致他们无法进入游戏。在本文中,我们将向您介绍如何解决Windows 10系统中无法验证CS:GO游戏会话的问题,以便您能够畅快地享受游戏。
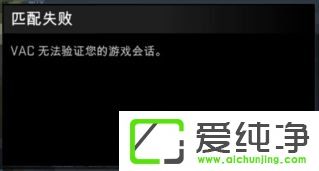
解决方法:
1、新建一个文本文档,复制以下命令,粘贴到新建的记事本中进行保存;
@echo of
color a
title VAC修复工具
sc config Netman start= AUTO
sc start Netman
sc config rasman start= AUTO
sc start rasman
sc config tapisrv start= AUTO
sc start tapisrv
sc config mpssvc start= AUTO
sc start mpssvc
netsh advfirewall set allprofiles state on
bcdedit.exe /set {current} nx alwayson
cls
echo.
echo 请输入你的Steam文件夹所在位置,然后按回车
echo (例: d:/program Files/steam 格式一定要正确,若出错请重启本软件!)
echo.
set /p steampath=
cd /d %steampath%/bin
echo.
echo == 请等待 ==
echo.
steamservice.exe /install
echo.
steamservice.exe /repair
echo.
echo.
echo ==完成 ==
echo.
pause
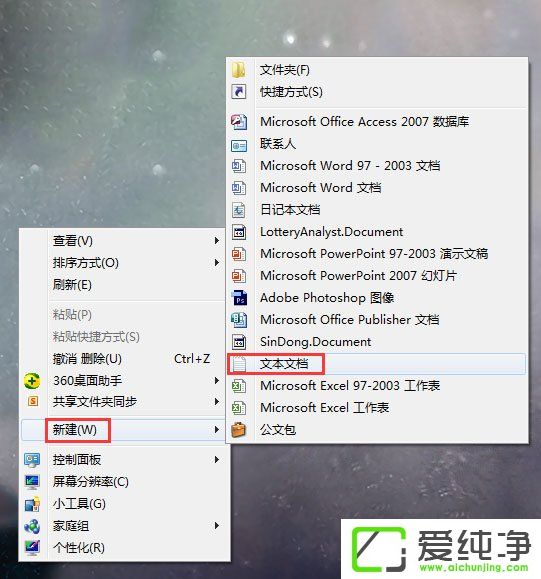
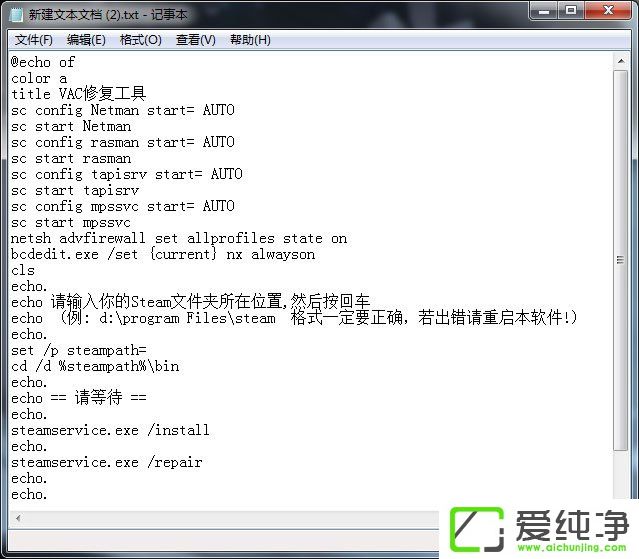
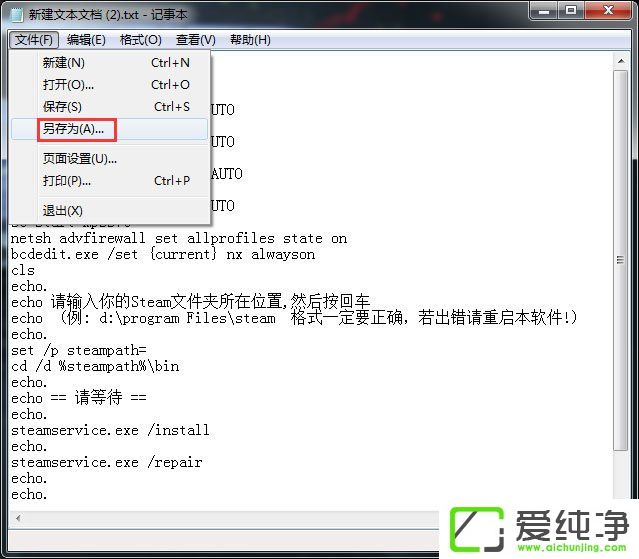
2、把扩展名修改为“.bat”,双击运行;
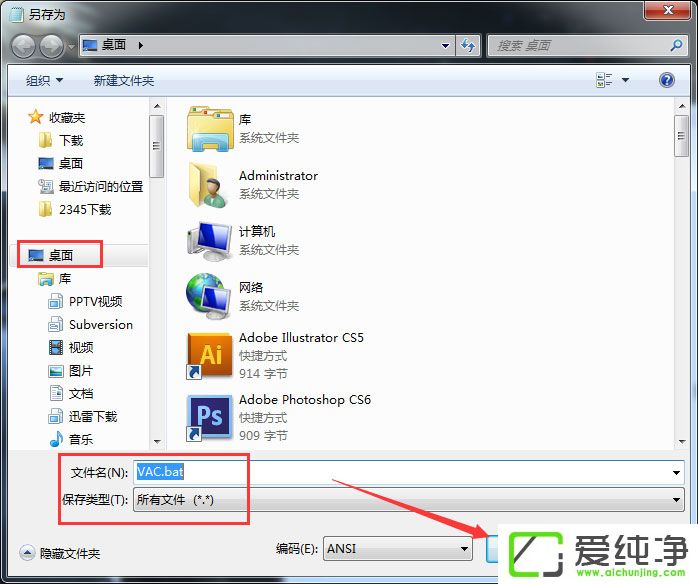
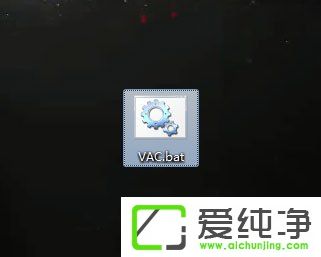
3、之后会弹出命令提示符窗口,根据提示输入steam文件夹的路径然后回车继续修复,当我们修复完成后会提示修复成功;

4、操作完成后,打开“开始”菜单,点击“运行”,然后输入“services.msc”按下回车进入服务窗口,找到“Steam Client Service”服务并启动,可以在其属性中把“启动类型”设置为“自动”;
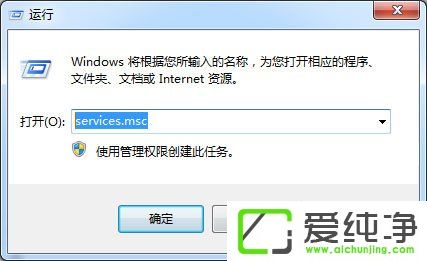
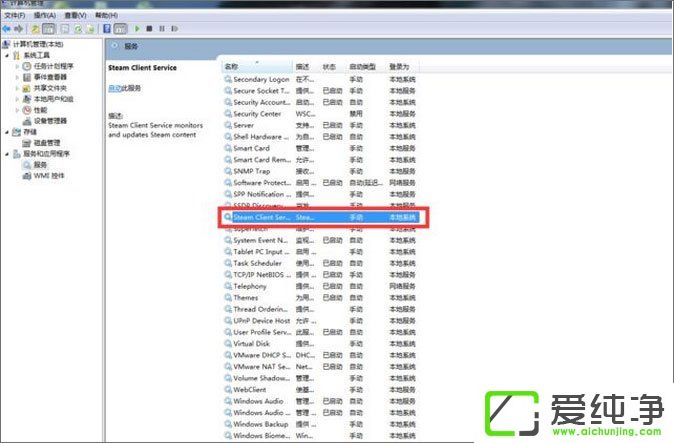
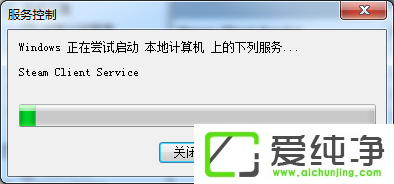
5、这个时候你会惊奇的发现可以正常游戏了,如果还不行那么请重新下载steam或者使用登入器进行登入。
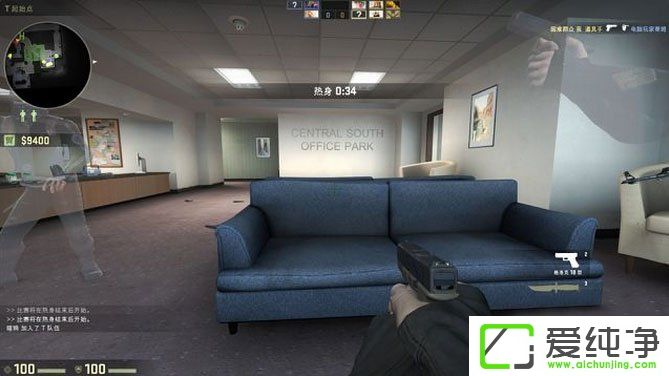
通过本文提供的解决方法,您应该能够克服Windows 10上CS:GO VAC无法验证游戏会话的问题。请记住,保持系统和游戏客户端的更新,确保您的网络连接稳定,也是预防此类问题的关键。希望您能够尽情畅玩Counter-Strike: Global Offensive,体验其中的刺激与乐趣。
| 留言与评论(共有 条评论) |